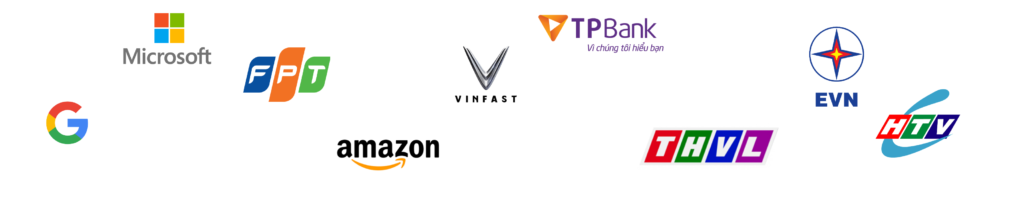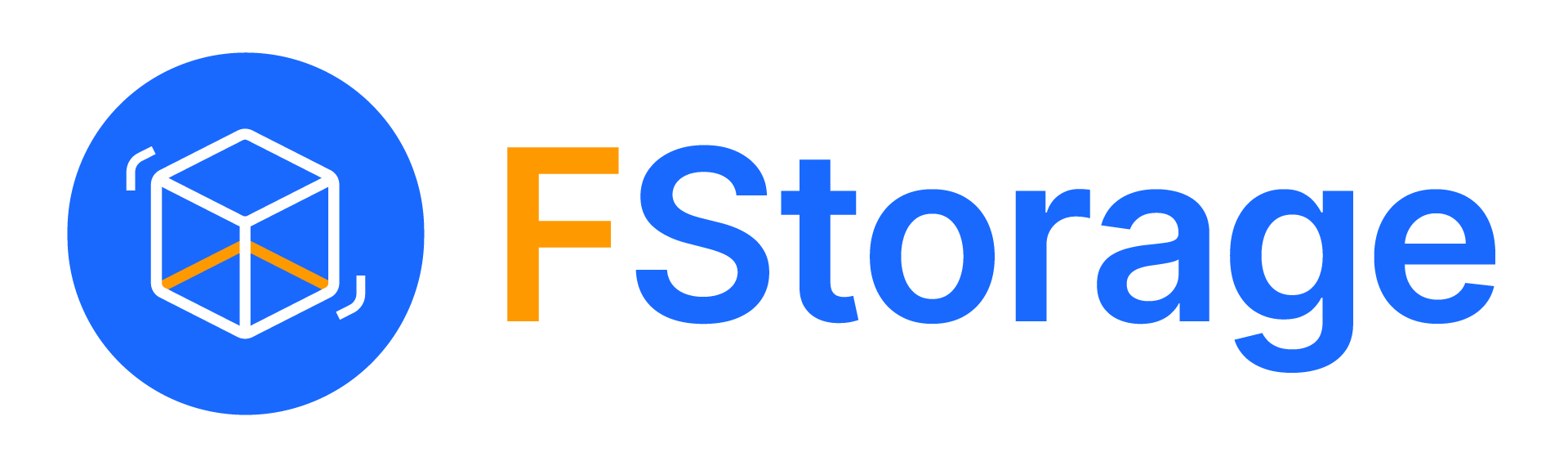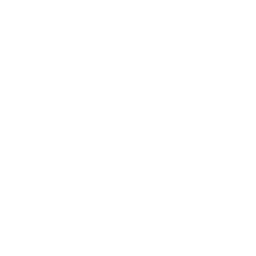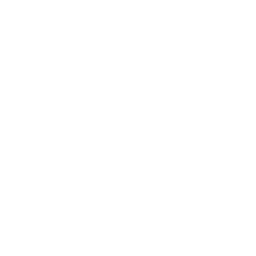KHO LƯU TRỮ LỚN NHẤT VIỆT NAM
FSTORAGE là KHO LƯU TRỮ dữ liệu dựa trên nền tảng Object Storage sử dụng giao thức S3 dành cho doanh nghiệp
OBJECT STORAGE
300K/ 250GB/ Tháng
Tiêu chí 3S
Super fast
Security - Safe
Save cost
MÔ HÌNH HOẠT ĐỘNG CỦA FSTORAGE
NHỮNG TÍNH NĂNG CHÍNH HỮU ÍCH CỦA FSTORAGE
DỄ DÀNG MỞ RỘNG KHO LƯU TRỮ
GIAO TIẾP KẾT NỐI CHUẨN S3
CHIA SẺ CHIA SẺ DỮ LIỆU DÙNG CHUNG
KIỂM SOÁT TRUY CẬP BẰNG IAM
VERSIONING AND LIFECYCLE
TÍCH HỢP SSE MÃ HÓA TLS/SSL
FSTORAGE CÓ THỂ GIÚP DOANH NGHIỆP ?
super fast
SECURITY - SAFE
SAVE COST
BÁO GIÁ
STANDARD STORAGE
Giá Standard Storage:
300.000 VNĐ/ 250GB/ THÁNG
* Giá trên chưa bao gồm 10% VAT.
DATA TRANSFER:
Upload free & download free
CÂU HỎI THƯỜNG GẶP(FAQ)
Bạn có thể xem và tải tài liệu hướng dẫn của FStorage Tại đây
Có vì FStorage dựa trên nền tảng Object Storage sử dụng S3 protocol làm phương thức kết nối chính
Phân quyền cơ bản Read, Write, Full control và phân quyền nâng cao bằng IAM cho từng user.
S3 là giao thức kết nối chính của FStorage
FStorage dung phương thức kết nối chính là S3 nên hầu hết các NAS trên thị trường đều được tích hợp Xem tại đây
Hoàn toàn miễn phí
Hoàn toàn miễn phí
CÁC ỨNG DỤNG TƯƠNG THÍCH VỚI FSTORAGE
ĐỐI TÁC CHIẾN LƯỢC VÀ KHÁCH HÀNG