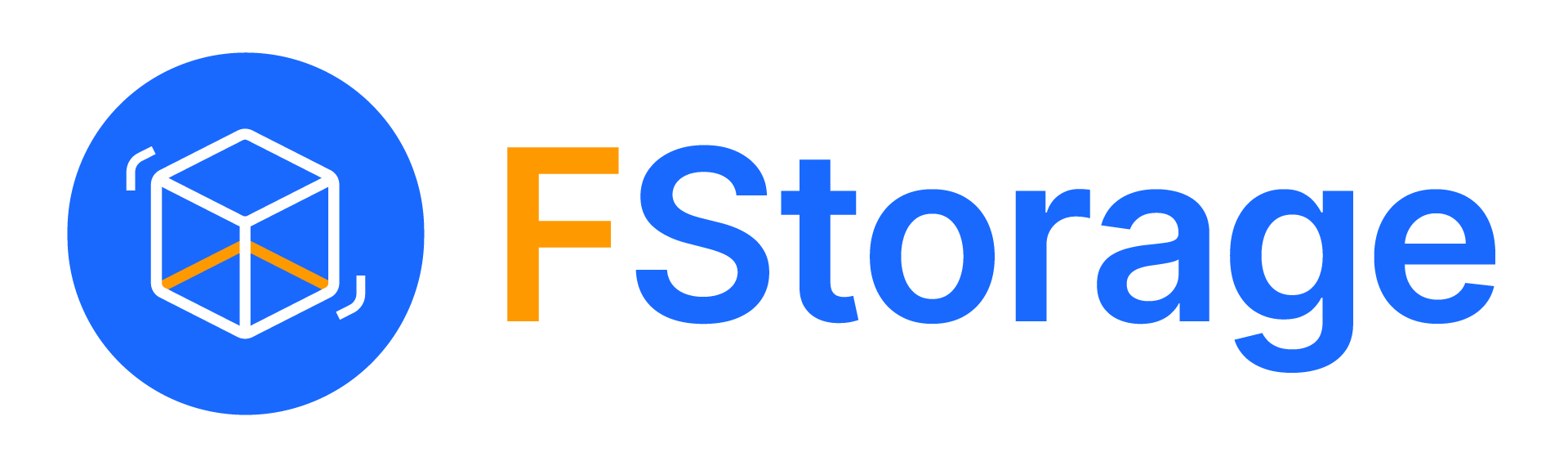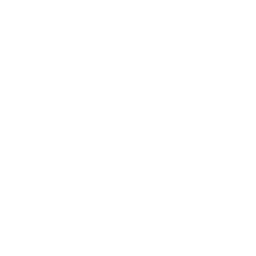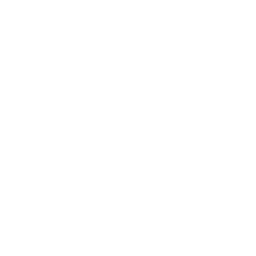Vmware workstation là một giải pháp tối ưu cho người dùng máy tính. Vậy Vmware workstation là gì? Cách cài đặt và sử dụng Vmware workstation như thế nào. Hãy cùng tìm hiểu qua bài viết dưới này của chúng tôi nhé.
Mục lục
Vmware workstation là gì?
nike air max 270 men’s nike air max 270 women’s sale air jordan 11 cmft low nike air jordan 14 jordan proto max 720 nike air jordan ma2 vast grey air max retro 4 air max goaterra 2.0 nike air jordan ma2 vast grey air max goaterra 2.0 air jordan 1 element nike air max 90 affordable air jordan nike air max 90 futura nike air jordan ma2 vast grey
Vmware workstation là phần mềm cho phép bạn chạy máy ảo trên một máy tính vật lý. Bạn có thể dễ dàng tạo và hủy máy ảo (VM) trên một máy chủ bằng công cụ này.
Với Vmware workstation, bạn có thể chạy các máy ảo trên máy tính để bàn bằng hệ điều hành Windows hoặc Linux đều được. Nếu máy tính của bạn có thể chạy cả hai hệ điều hành Linux và Windows trên cùng một máy. Bạn cũng có thể chạy đồng thời nhiều máy ảo trên cùng một máy chủ. Phần mềm này cũng rất tương thích phần cứng.

Tính năng của Vmware workstation
Dưới đây là những tính năng Vmware workstation được coi là phần mềm ảo hóa máy tính tốt nhất:
- Đồ họa ba chiều: Bạn có thể chạy các ứng dụng 3D hiệu suất cao trên Vmware workstation
- Chia sẻ bằng bản sao: Bạn có thể sao chép một cách dễ dàng các máy ảo với sự trợ giúp của các bản sao được liên kết tới các hệ thống khác.
- Điều khiển máy khách vSphere: Bạn có thể thực hiện các tác vụ thông thường bằng cách kết nối máy trạm với máy chủ vSphere hoặc máy chủ vCenter. Không những vậy, bạn cũng có thể truy cập từ xa để quản lý trung tâm dữ liệu.
- Mã hóa bảo vệ: Bạn có thể kiểm soát quyền truy cập máy ảo thông qua phương thức mã hóa. Tính năng này chỉ cho phép truy cập các máy ảo thông qua mật mã.
- Bạn có thể tạo một mạng ảo chạy trên máy tính. Bằng cách này, các máy chủ ảo có thể giao tiếp với những người khác. Ngoài ra, Vmware workstation cũng có thể chỉnh sửa mạng tích hợp giúp tạo cấu trúc liên kết tùy chỉnh.
Một số lưu ý khi sử dụng Vmware workstation
Trước khi bắt đầu tiến hành cài đặt phần mềm máy ảo Vmware workstation trên máy tính, bạn cần lưu ý một số điều như sau:
- Bạn phải chắc chắn rằng máy tính của mình đủ bộ nhớ để có thể chứa hệ điều hành vật lý cùng với hệ điều hành ảo và cả các chương trình có trên máy. Cụ thể hơn, máy tính của bạn có ít nhất 4GB RAM trở lên để có thể hoàn thành các tác vụ.
- Điều kiện tiếp theo cho máy tính của bạn là khi cài đặt Vmware workstation là cần có 16 hoặc 32 bit display adapter.

Hướng dẫn cài đặt phần mềm VMware Workstation
Đầu tiên bạn phải có phần mềm Vmware workstation rồi hoặc bạn có thể tải phần mềm này từ trang chủ Vmware và chọn phiên bản mới nhất.
Sau khi tải phần mềm Vmware workstation thành công chúng ta tiến hành cài đặt như sau:
Bước 1: Mở Vmware
Bạn sẽ cẽ cần đĩa cài đặt hoặc file ISO trong thao tác này.
Bước 2: Chọn file
Bạn sẽ chọn New Virtual Machine sau đó hãy tiếp tục chọn Typical. Phần mềm sẽ yêu cầu phương tiện cài đặt. Nếu hệ điều hành được nhận dạng, nó sẽ cho phép kích hoạt Easy installation. Lưu ý: Đưa đĩa vào ổ đọc sau đó chọn trong phần mềm hoặc chọn tệp ISO trên máy tính của bạn.
Bước 3: Điền thông tin chi tiết
Ở bước này bạn phải nhập product key, tên người dùng và mật khẩu của mình.
Bước 4: Đặc tên cho máy ảo
Khi bạn đặt tên sẽ giúp phân biệt nhiều máy tính ảo chạy các hệ điều hành khác nhau.
Bước 5: Cài đặt phân vùng
Bạn nên tính toán chi tiết trong đầu sẽ dành không gian dung lượng phân vùng nào cho một máy ảo để làm ổ cứng của hệ điều hành và đồng thời đảm bảo rằng đủ dung lượng cho bất kỳ chương trình nào bạn muốn chạy trong máy ảo.
Bước 6: Sửa đổi phần cứng ảo của máy ảo
Nhấp nút Customize Hardware, bạn sẽ có thể cấu hình máy ảo để mô phỏng phần cứng cụ thể.
Bước 7: Khởi động máy ảo
Nếu bạn muốn máy ảo khởi động ngay sau khi kết thúc cài đặt hãy chọn Power on this virtual machine after creation.
Bước 8: Chờ cài đặt hoàn tất
Bước này bạn sẽ không cần phải làm gì nếu bạn cung cấp đủ và đúng thông tin.
Bước 9: Kiểm tra Vmare Tools đã được cài đặt chưa
Chúng ta sẽ tiến hành kiểm tra ngoài màn hình nền có phần mềm chưa hoặc trong các tệp chương trình của hệ điều hành vừa cài đặt.
Cách sử dụng Vmware Workstation
- Bạn bật phần mềm Vmware workstation lên. Chọn Start up Guest để bật máy ảo phím tắt Ctrl + B còn khi bạn muốn tắt chọn Shut Down Guest phím tắt là Ctrl + E
- Cho máy ảo hiển thị toàn màn hình thì bạn nhấn vào biểu tượng Enter full screen mode và để quay lại chế độ cũ bạn nhấn nút Exit full screen mode.
- Bạn có thể thêm máy in vào máy ảo hoặc tương tác với USB bình thường.
- Nếu máy ảo của bạn đang sử dụng bị treo, bạn có thể ấn nút Power của máy tính để tắt.
Kết luận
Qua bài viết này, chúng tôi đã giải thích chi tiết Vmware workstation là gì? Cách cài đặt và sử dụng Vmware Workstation. Hy vọng những thông tin trên sẽ hỗ trợ cho bạn cài đặt và sử dụng thành công phần mềm tạo máy ảo Vmware workstation.
Để tìm hiểu thêm về dịch vụ FStorage, vui lòng liên hệ đến:
Fanpage: https://www.facebook.com/fstorage
Email: [email protected]