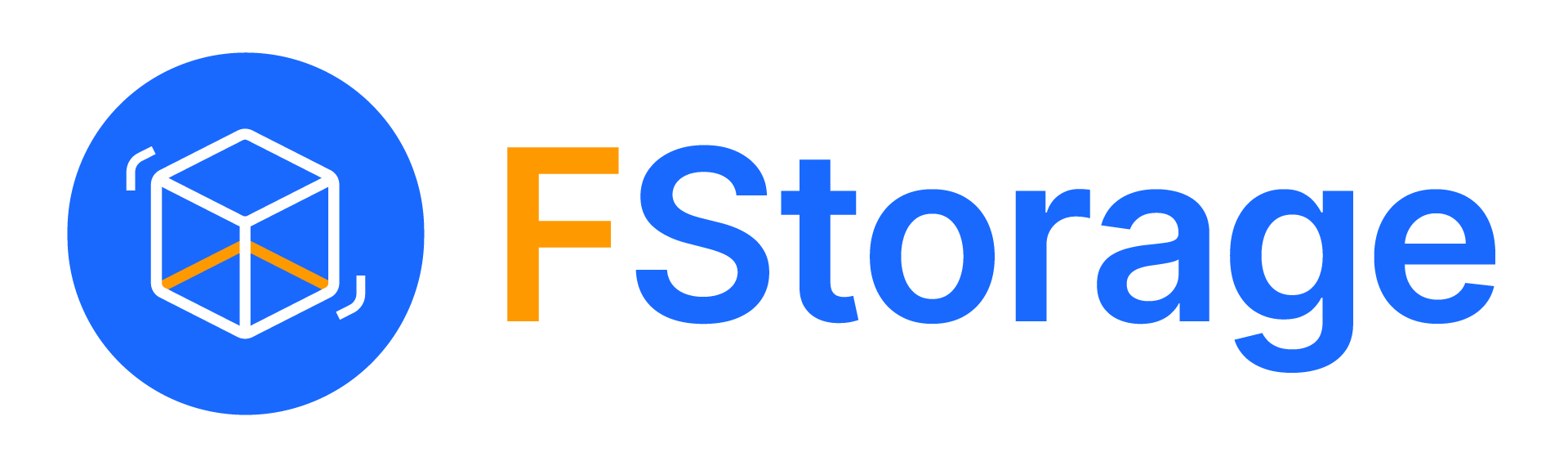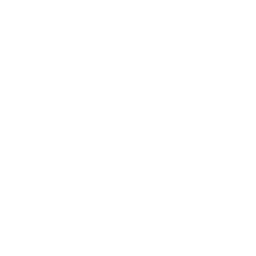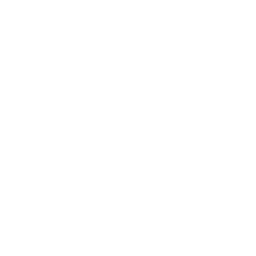Khi bạn nhận được thông báo rằng PC của bạn sắp hết dung lượng, điều đó có nghĩa là không gian lưu trữ đã cạn kiệt. Bạn cần giải phóng nhiều dung lượng hoặc mở rộng không gian lưu trữ cho máy tính. Loay hoay vấn đề tìm kiếm giải pháp nhanh gọn và tốt nhất có thể.
Mục lục
Mở rộng không gian lưu trữ ổ cứng
Đầu tiên, hãy chuyển sang phần quản lý ổ đĩa Windows Disk Management. Chỉ cần nhập “disk management” vào tìm kiếm trong menu Start và nhấp vào “Create and format hard-disk partitions”.
Hãy kiểm tra “File System” cho phân vùng ổ cứng mà bạn muốn mở rộng vùng lưu trữ.
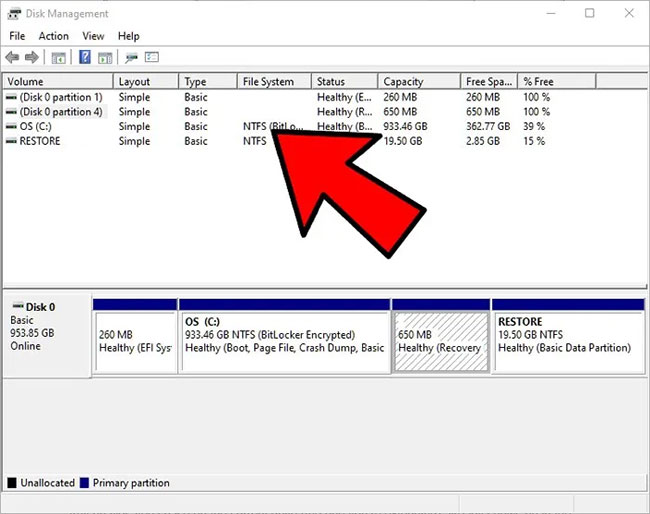
Nếu đó là NTFS và bạn có phân vùng không gian “Unallocated” (chưa được cấp phát), thì bạn có thể mở rộng phân vùng ổ cứng của mình. Bạn thậm chí có thể sử dụng dung lượng chưa được cấp phát từ nhiều ổ cứng trên PC cho ổ cứng mà bạn lựa chọn.
Nếu bạn có dung lượng chưa được cấp phát, hãy nhấp chuột phải vào phân vùng bạn muốn mở rộng và chọn “Extend Volume”.
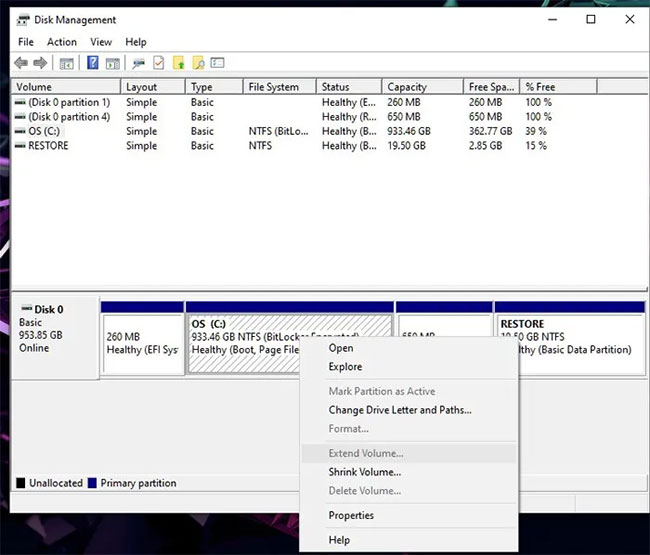
Tiếp theo, chọn các volume bạn muốn mở rộng, “thêm” chúng vào phân vùng đã chọn, sau đó nhấp vào Next và làm theo hướng dẫn.
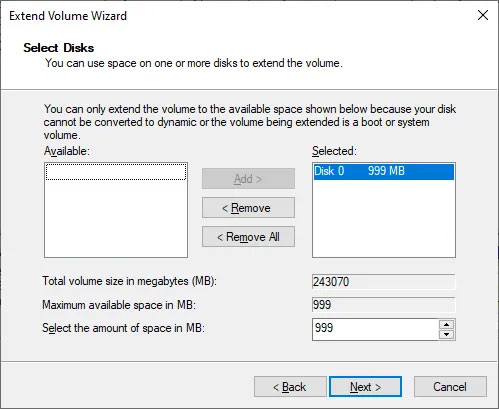
Chọn phần không gian chưa được cấp phát để thêm vào ổ hiện có.
Mọi dung lượng chưa được cấp phát trên ổ hiện tại sẽ được hiển thị trong cột Selected. Bất kỳ dung lượng bổ sung nào chưa được cấp phát trên các ổ khác sẽ hiển thị trong cột Available. Sử dụng các nút Add hoặc Remove để chọn các ổ chưa được cấp phát sẽ sử dụng.
Nếu không có nút Next, giá trị được chỉ định bởi Select the Amount of Space in MB quá cao. Hãy đặt nó thành một giá trị thấp hơn.
Nhấp vào nút Next > Finish.
>> 16 cách tăng dung lượng lưu trữ iPhone cực dễ mà bạn nên biết
USB
Giá: Giá rẻ
Dung lượng lưu trữ: 8 – 128GB

USB là một công cụ đáng tin cậy để mở rộng vùng lưu trữ cho máy tính của bạn. Chỉ cần cắm vào cổng USB, mở nó trong máy tính và kéo file vào ổ USB. USB là phương tiện gọn nhẹ, bạn có thể mang theo bên mình, lưu trữ khá nhiều dữ liệu và có thể cắm vào bất cứ máy tính nào có cổng USB.
Ổ cứng USB
Giá: Trung bình
Dung lượng lưu trữ: 1 – 4TB
Bạn có biết rằng bạn có thể cắm ổ cứng thứ hai qua cổng USB? Điều này hoàn toàn có thể. Ổ cứng USB chắc chắn là một phương pháp thuận tiện để mở rộng bộ nhớ lưu trữ với dung lượng lớn, nó có thể lưu trữ các file phương tiện và trò chơi. Bạn thậm chí có thể mang nó theo và cắm vào các máy tính khác để chuyển dữ liệu.
RAID
Giá: Rất đắt
Dung lượng lưu trữ: 16 – 60TB

Nếu sử dụng một ổ cứng, thậm chí hai ổ cứng vẫn không đáp ứng được nhu cầu lưu trữ của bạn, bạn có thể thử RAID. Về cơ bản RAID kết hợp bốn đến tám ổ cứng làm việc song song với nhau. Chắc chắn giá của nó không hề rẻ nhưng nếu bạn thực sự thiếu không gian lưu trữ trầm trọng thì RAID sẽ là sự lựa chọn hoàn hảo.
File server cá nhân
Giá: Phí hàng tháng
Dung lượng lưu trữ: Bao nhiêu tùy thích miễn là bạn có thể chi trả
Nếu khó chọn được dịch vụ lưu trữ đám mây, bạn có thể tự tạo một dịch vụ cho riêng mình. Bạn có thể mua hoặc thiết lập server của riêng mình hoặc thuê một server để có thể lưu trữ tất cả các file mà không lo lắng về việc các công ty làm gì với dữ liệu của bạn. Khi bắt đầu thiếu không gian lưu trữ, bạn có thể yêu cầu thêm dữ liệu với chi phí cao hơn.
Dịch vụ lưu trữ đám mây
Giá: Miễn phí, với dịch vụ trả phí cao cấp
Dung lượng lưu trữ: free từ 50GB hoặc mở rộng vùng lưu trữ với khối lượng lớn
Có rất nhiều dịch vụ lưu trữ đám mây trên mạng, một số đang phổ biến tại thị trường Việt Nam như: Fshare.vn, FStorage.vn. Sử dụng dịch vụ lưu trữ đám mây rất đơn giản, tạo tài khoản sau đó tải file lên dịch vụ online. Bạn có thể xóa file khỏi ổ cứng và giải phóng lưu trữ mà không lo mất dữ liệu.
Nhà cung cấp dịch vụ lưu trữ mở rộng dữ liệu an toàn, bảo mật
FStorage là dịch vụ lưu trữ dữ liệu lớn dành cho doanh nghiệp trên nền tảng hướng Object Storage sử dụng chuẩn giao thức S3. Hệ thống lưu trữ của Fstorage được xây dựng dựa trên các công nghệ tiên tiến, tạo ra kho lưu trữ khổng lồ, mở rộng vùng lưu trữ không giới hạn cho doanh nghiệp. Cơ sở hạ tầng được đặt tại các trụ sở trong nước, đảm bảo hệ thống uptime 99,999% giúp các doanh nghiệp có thể truy cập đến dữ liệu của mình liên tục mà không bị gián đoạn.
Hướng dẫn Mount ổ đĩa trên Windows
Download Rclone tại. https://rclone.org/downloads/
Chỉ cần download về và giải nén ra và chạy không cần cài đặt. (mặt định download file sẽ nằm ở thư mục Downloads trên windows)
Chạy Rclone bằng Windows Powershell
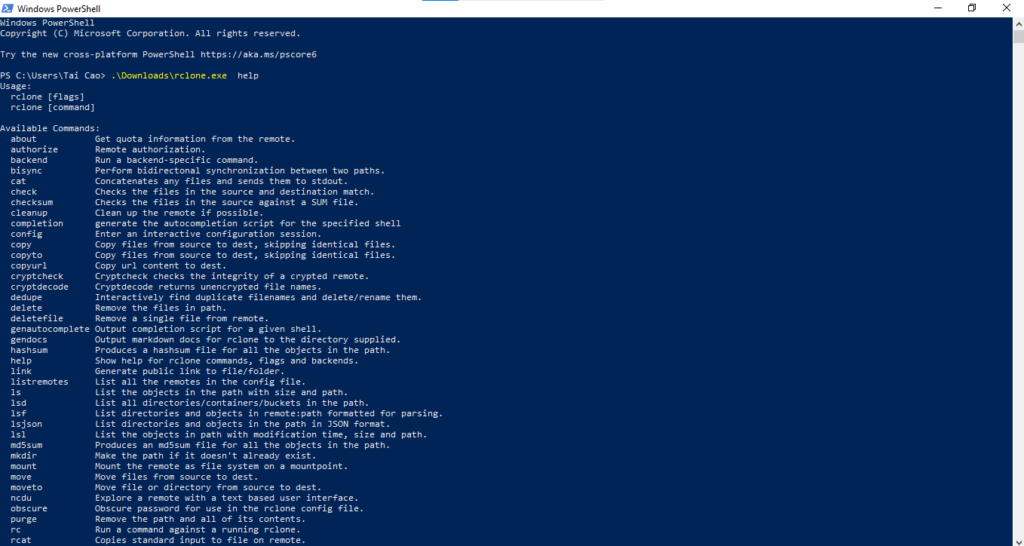
Chạy .\Downloads\rclone.exe help nếu show ra các command như trên thì đã chạy rclone thành công.
Thiết lập Fstorage kết nối Rclone
Tạo cấu file cấu hình.
.\Downloads\rclone.exe config create Fstorage s3 env_auth false access_key_id xxxxxxxxxxxxxx secret_access_key xxxxxxxxxxxxxxxxxxx region hcm1 endpoint https://hcm1.fstorage.vn
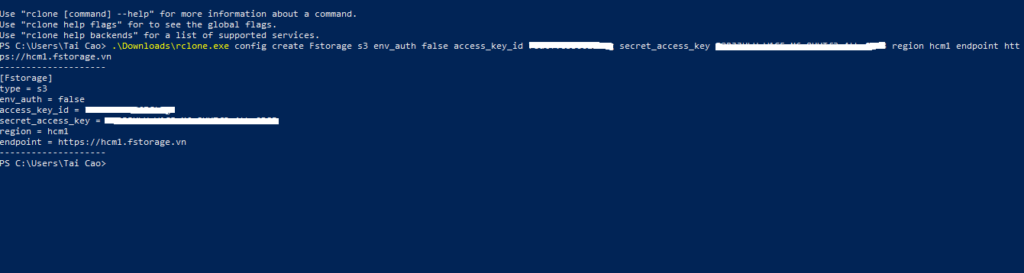
Kiểm tra xem đã kết nối với Fstorage thành công hay chưa bằng cách sử dụng các thao tác như list bucket, list object.
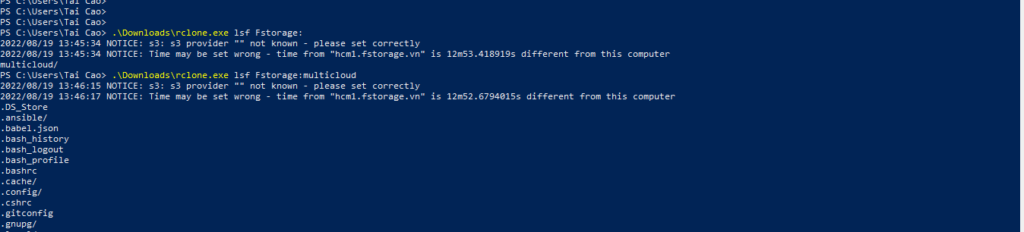
Đã list được Bucket và file/folder có trong Bucket
Mount một Bucket thành một ổ đĩa local trên máy tính.
Để mount một Bucket thành một ổ đĩa trên trên máy tính cần cài thêm winfsp
Tải winfsp https://winfsp.dev/rel/
Cài đặt Winfsp
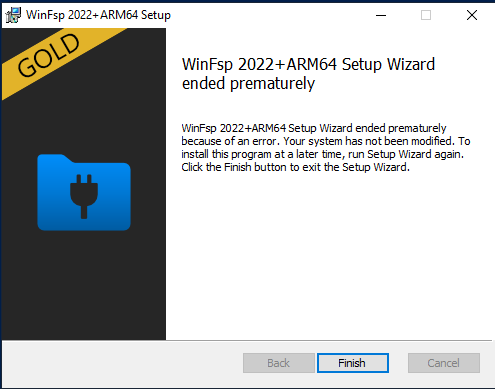
Sau khi cài đặt xong Vinfsp
Chạy command bên dưới để mount Bucket
.\Downloads\rclone.exe mount Fstorage:multicloud S:\ --vfs-cache-mode full
Kiểm tra xem đã mount thành công hay chưa.
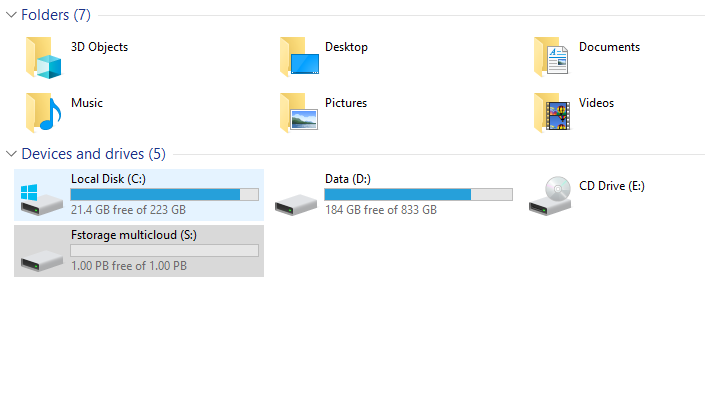
Truy cập vào ổ đĩa vừa mới mount.
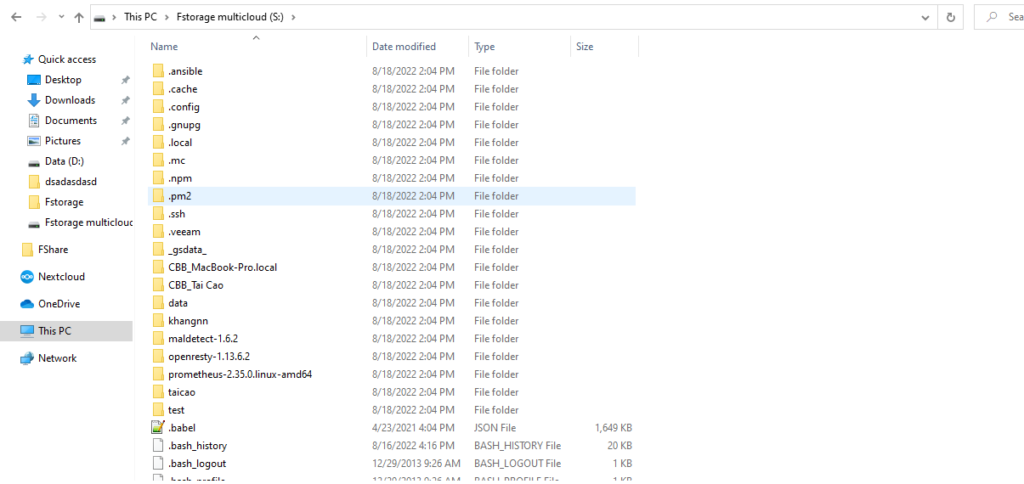
Cấu hình tự động mount khi khởi động lại máy.
Bấm phím Windows+R
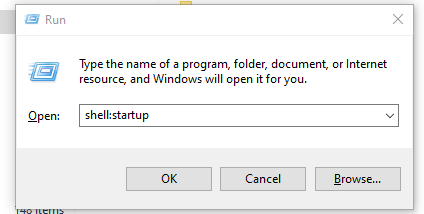
Gõ shell:startup
Tạo một file mounts3.cmd
Copy nội dung trên powershell bỏ vào
"C:\Users\Tai Cao".\Downloads\rclone.exe mount Fstorage:multicloud S:\ --vfs-cache-mode full --no-console --log-file D:\startup.txt

Save file lại
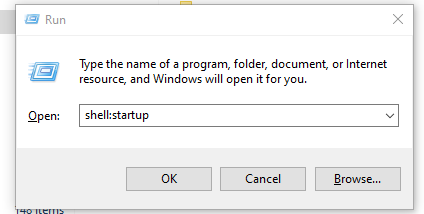
Kiểm tra thử bằng cách restart lại máy xem có tự mount hay không
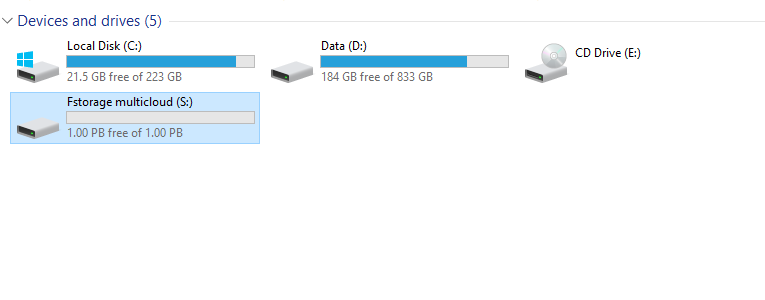
Hướng dẫn Mount ổ đĩa trên Linux
Trên Linux có 2 cách để mount Bucket thành ổ đĩa local
Hướng dẫn mount Bucket bằng S3FS
Cài đặt S3FS
B1: Cái đặt s3fs trên hệ điều hành Centos
yum install s3fs-fuse.x86_64
Cài đặt s3fs trên hệ điều hành Ubuntu
apt install s3fs
B2:Tạo file quản lý IAM
echo Access_key_id:Secret_key_id> ${HOME}/.passwd-s3fs
Add quyền cho file IAM vừa mới tạo
chmod 600 ${HOME}/.passwd-s3fs
B3: Mount S3 Bucket
Tạo thư mục dùng để Mount S3 Bucket
mkdir Fstorage_demo
Để mount S3 Bucket sử dụng Command
s3fs tên_bucket /mount point -o url=https://s3.fstorage.vn -o passwd_file=${HOME}/.passwd-s3fs -o use_cache=/tmp/cache -o curldbg -o use_path_request_style -o allow_other
s3fs fstoragedemo /Fstorage_demo/ -o url=https://s3.fstorage.vn -o passwd_file=${HOME}/.passwd-s3fs -o use_cache=/tmp/cache -o curldbg -o use_path_request_style -o allow_other
Kiểm tra xem đã mount được chưa
df -h
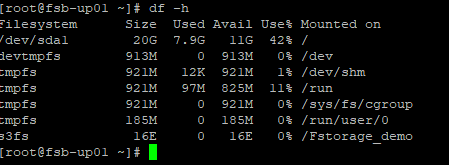
Hiện tại đã thấy có một mount point /Fstorage_demo trên server của bạn.
Bạn có thể thao tác bình thường như các mount point khác trên server
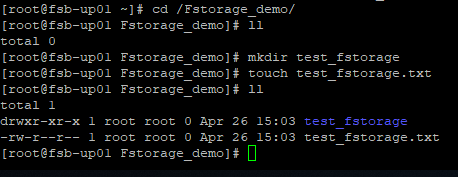
Để tự động mount khi restart add command vào /etc/fstab
s3fs fstoragedemo /Fstorage_demo/ -o url=https://s3.fstorage.vn -o passwd_file=${HOME}/.passwd-s3fs -o use_cache=/tmp/cache -o curldbg -o use_path_request_style -o allow_other
Hướng dẫn mount Bucket bằng Rclone
yum install rclone
Sau khi cài đặt xong gõ lệnh
rclone -help
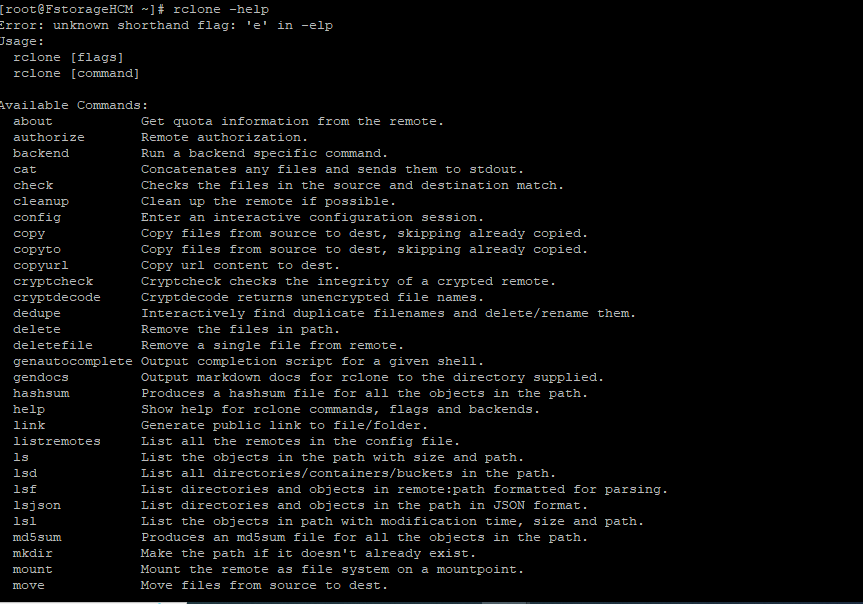
Nếu show ra như hình thì đã cài đặt Rclone thành công.
Cấu hình Fstorage kết nối với Rclone
Tạo file cấu hình trong folder .config/rclone/
vi .config/rclone/rclone.conf
[Fstorage]
type = s3
env_auth = false
ype = s3
env
access_key_id = xxxxxxxxxxxxx
secret_access_key = xxxxxxxxxxxxxxxxxxxxxxxxxxxxxxxxxxxx
region = hcm1
endpoint = https://hcm1.fstorage.vn
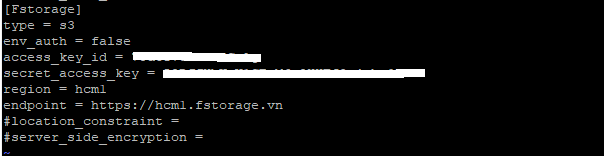
Chạy Command để mount bucket
rclone mount –allow-non-empty Fstorage:multicloud /rclone/
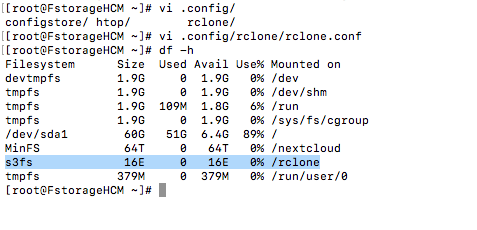
Cấu hình auto mount
Tạo file systemd
vi /etc/systemd/system/rclone.service
Copy nội dung bỏ vào file rclone.service
# /etc/systemd/system/rclone.service
[Unit]
Description=Fstorage Mount
AssertPathIsDirectory=/rclone
After=plexdrive.service
[Service]
Type=simple
ExecStart=/usr/bin/rclone mount \
--config=/root/.config/rclone/rclone.conf \
--allow-other \
--cache-tmp-upload-path=/tmp/rclone/upload \
--cache-chunk-path=/tmp/rclone/chunks \
--cache-workers=8 \
--cache-writes \
--cache-dir=/tmp/rclone/vfs \
--cache-db-path=/tmp/rclone/db \
--no-modtime \
--drive-use-trash \
--stats=0 \
--checkers=16 \
--bwlimit=40M \
--dir-cache-time=60m \
--cache-info-age=60m --allow-non-empty Fstorage:multicloud /rclone
ExecStop=/bin/fusermount -u /rclone
Restart=always
RestartSec=10
[Install]
WantedBy=default.targetLưu lại file và chạy command
systemctl daemon-reload
systemctl enable rclone.service
systemctl start rclone.service
Kiểm tra trạng thái service đã chạy hay chưa
systemctl status rclone.service

Gõ Command
df -h
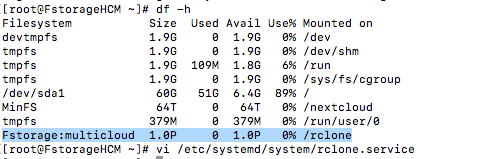
Kết luận
Hiện nay, FStorage hỗ trợ một số giải pháp doanh nghiệp – sử dụng các công nghệ bảo mật dữ liệu đảm bảo an toàn, truy xuất nhanh và giảm thời gian Downtime xuống mức thấp nhất. Ngoài ra, FStorage được xây dựng dựa trên cụm máy chủ cực mạnh. Tất cả những điều này giúp doanh nghiệp có hiệu năng cao, chịu lỗi tốt, khả năng quản lý và mở rộng không gian lưu trữ dữ liệu cao. Nếu bạn đang tìm một nhà cung cấp Cloud uy tín, chất lượng, bảo mật dữ liệu tốt thì FStorage sẽ là lựa chọn vô cùng sáng suốt.
Để tìm hiểu thêm về dịch vụ FStorage, vui lòng liên hệ đến:
Fanpage: https://www.facebook.com/fstorage
Email: support@fstorage.vn