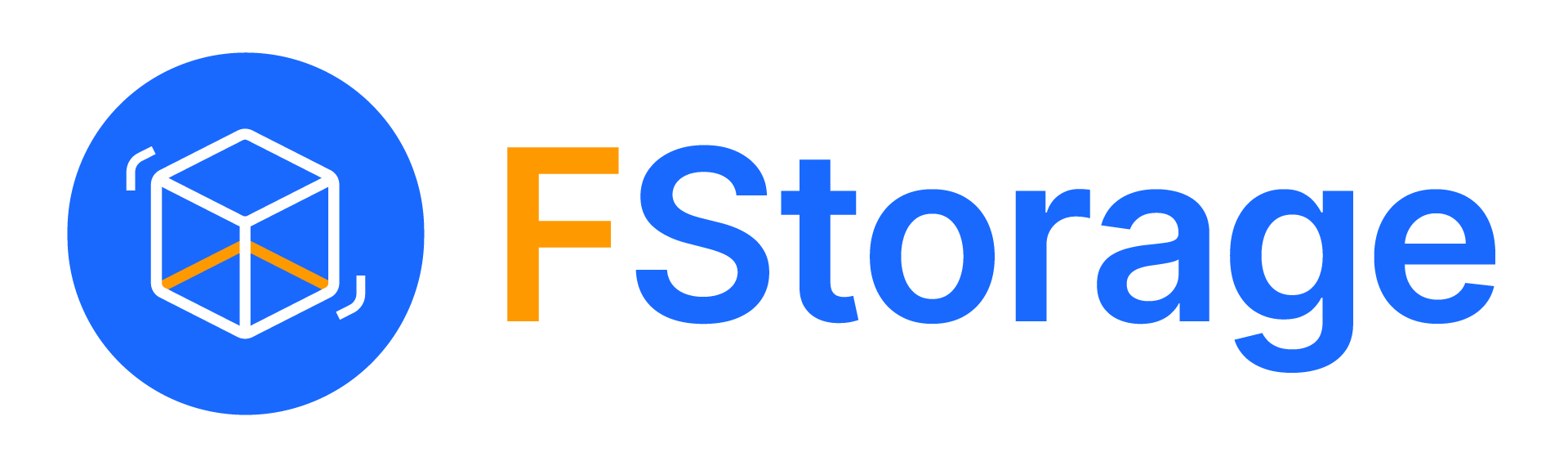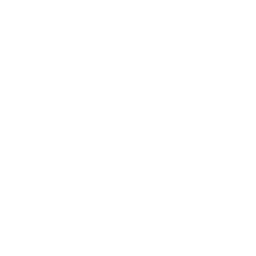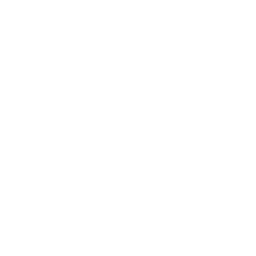Mount Bucket thành một ổ đĩa local là một hình thức tạo ra một ổ đĩa ảo trực tiếp trên máy tính. Người dùng có thể thao tác với các dữ liệu của mình trên Cloud Storage mà không cần phải sử dụng tool hoặc thông qua portal. Bạn đọc hãy cùng FStorage tìm hiểu mount ổ đĩa là gì? cũng như cách tạo ổ đĩa từ dữ liệu cloud trong bài viết lần này.
Mục lục
Mount ổ đĩa là gì?
Mount ổ đĩa là một quá trình mà trong đó hệ điều hành làm cho các tập tin và thư mục trên một thiết bị lưu trữ (như ổ cứng, CD-ROM hoặc tài nguyên chia sẻ) có thể truy cập được bởi người dùng thông qua hệ thống tệp của máy tính.Quá trình mount bao gồm việc hệ điều hành được truy cập vào phương tiện lưu trữ, công nhận, đọc và xử lý cấu trúc hệ thống tệp cùng với siêu dữ liệu trên nó, sau đó, đăng ký chúng vào thành phần hệ thống tệp ảo (VFS).
Việc phân vùng ổ đĩa ѕẽ chia ổ đĩa đó thành các phần riêng lẻ được gọi là bộ chứa.
Hướng dẫn mount FStorage thành ổ đĩa local
Hướng dẫn Mount ổ đĩa trên Windows
Download Rclone tại. https://rclone.org/downloads/
Chỉ cần download về và giải nén ra và chạy không cần cài đặt. (mặt định download file sẽ nằm ở thư mục Downloads trên windows)
Chạy Rclone bằng Windows Powershell
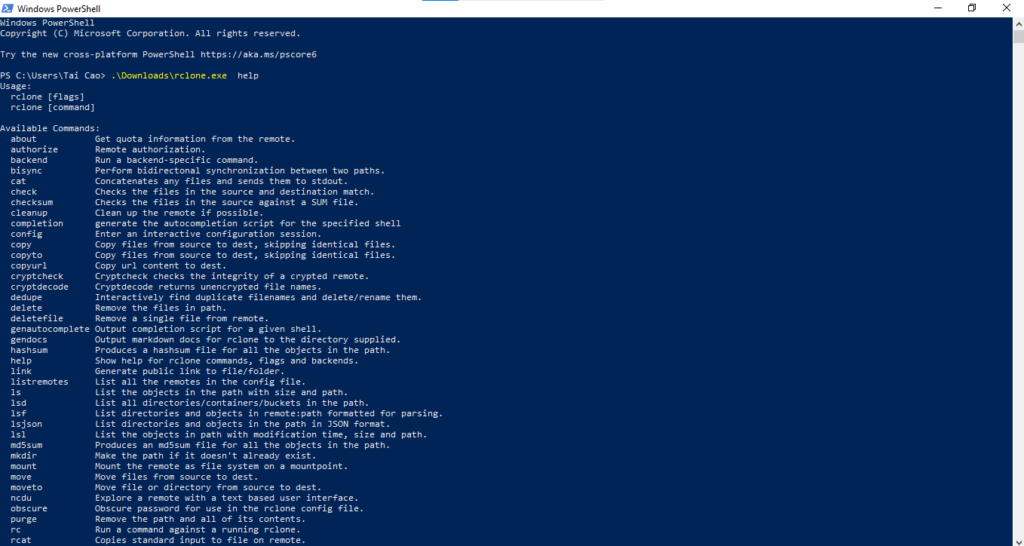
Chạy .\Downloads\rclone.exe help nếu show ra các command như trên thì đã chạy rclone thành công.
Thiết lập Fstorage kết nối Rclone
Tạo cấu file cấu hình.
.\Downloads\rclone.exe config create Fstorage s3 env_auth false access_key_id xxxxxxxxxxxxxx secret_access_key xxxxxxxxxxxxxxxxxxx region hcm1 endpoint https://hcm1.fstorage.vn
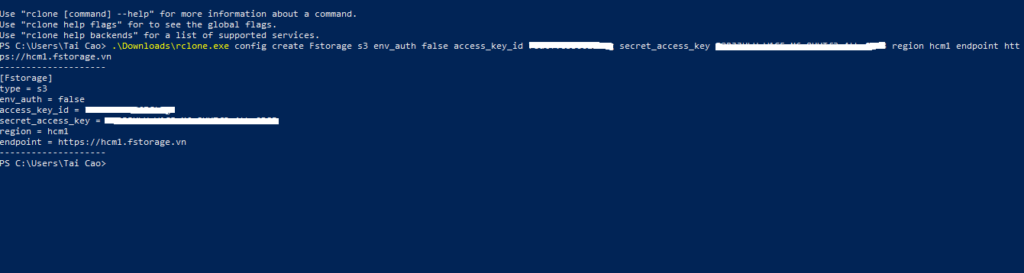
Kiểm tra xem đã kết nối với Fstorage thành công hay chưa bằng cách sử dụng các thao tác như list bucket, list object.
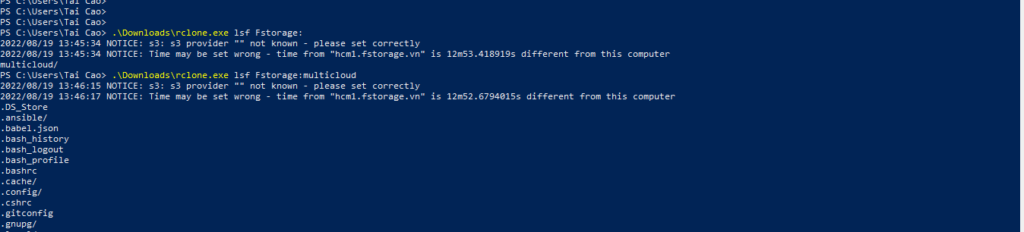
Đã list được Bucket và file/folder có trong Bucket
Mount một Bucket thành một ổ đĩa local trên máy tính.
Để mount một Bucket thành một ổ đĩa trên trên máy tính cần cài thêm winfsp
Tải winfsp https://winfsp.dev/rel/
Cài đặt Winfsp
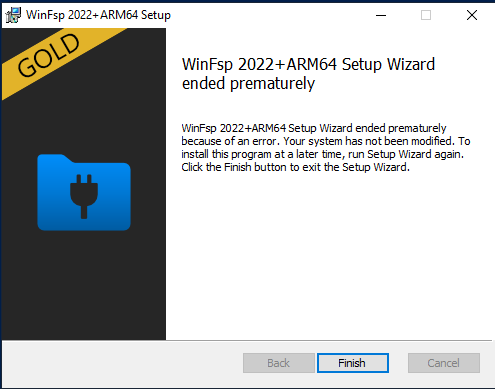
Sau khi cài đặt xong Vinfsp
Chạy command bên dưới để mount Bucket
.\Downloads\rclone.exe mount Fstorage:multicloud S:\ --vfs-cache-mode full
Kiểm tra xem đã mount thành công hay chưa.
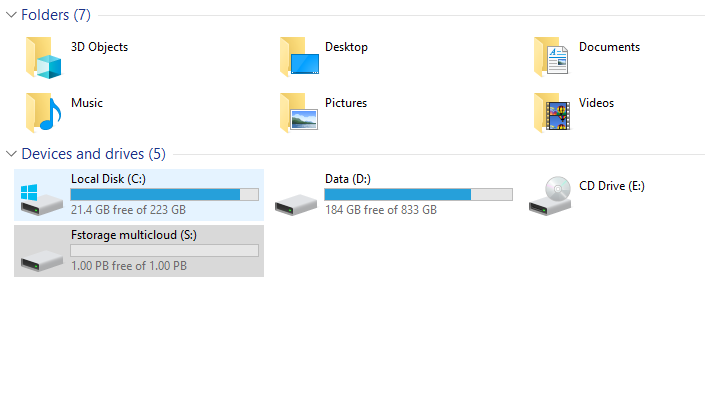
Truy cập vào ổ đĩa vừa mới mount.
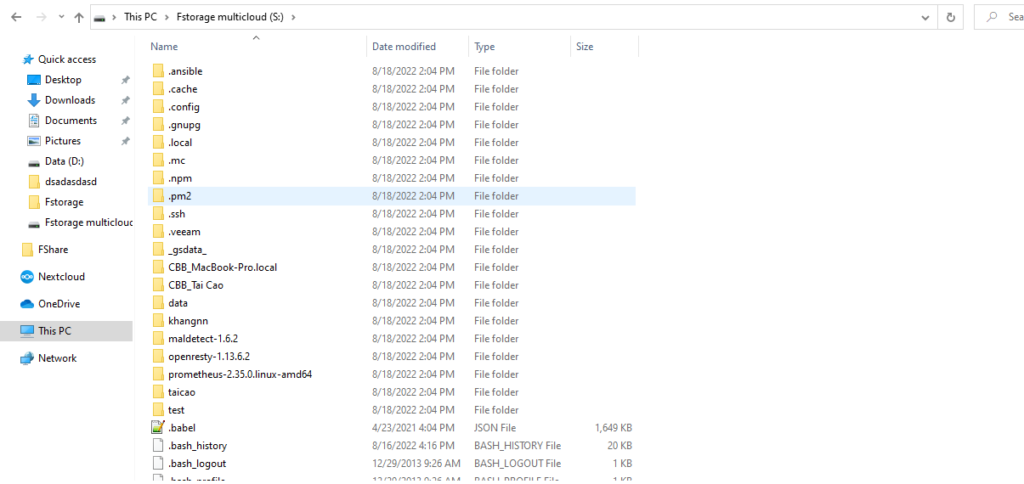
Cấu hình tự động mount khi khởi động lại máy.
Bấm phím Windows+R
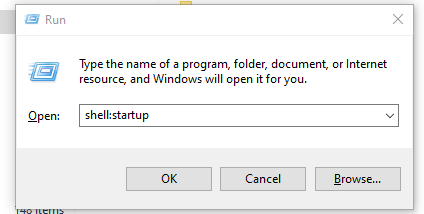
Gõ shell:startup
Tạo một file mounts3.cmd
Copy nội dung trên powershell bỏ vào
"C:\Users\Tai Cao".\Downloads\rclone.exe mount Fstorage:multicloud S:\ --vfs-cache-mode full --no-console --log-file D:\startup.txt

Save file lại
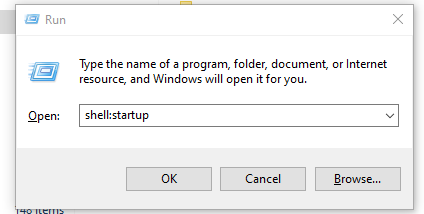
Kiểm tra thử bằng cách restart lại máy xem có tự mount hay không
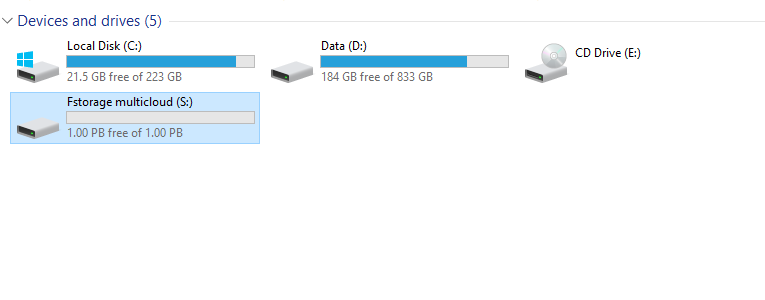
Hướng dẫn Mount ổ đĩa trên Linux
Trên Linux có 2 cách để mount Bucket thành ổ đĩa local
Hướng dẫn mount Bucket bằng S3FS
Cài đặt S3FS
B1: Cái đặt s3fs trên hệ điều hành Centos
yum install s3fs-fuse.x86_64
Cài đặt s3fs trên hệ điều hành Ubuntu
apt install s3fs
B2:Tạo file quản lý IAM
echo Access_key_id:Secret_key_id> ${HOME}/.passwd-s3fs
Add quyền cho file IAM vừa mới tạo
chmod 600 ${HOME}/.passwd-s3fs
B3: Mount S3 Bucket
Tạo thư mục dùng để Mount S3 Bucket
mkdir Fstorage_demo
Để mount S3 Bucket sử dụng Command
s3fs tên_bucket /mount point -o url=https://s3.fstorage.vn -o passwd_file=${HOME}/.passwd-s3fs -o use_cache=/tmp/cache -o curldbg -o use_path_request_style -o allow_other
s3fs fstoragedemo /Fstorage_demo/ -o url=https://s3.fstorage.vn -o passwd_file=${HOME}/.passwd-s3fs -o use_cache=/tmp/cache -o curldbg -o use_path_request_style -o allow_other
Kiểm tra xem đã mount được chưa
df -h
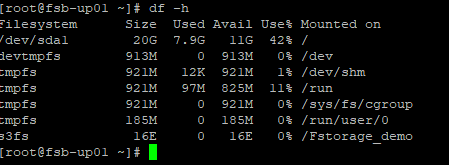
Hiện tại đã thấy có một mount point /Fstorage_demo trên server của bạn.
Bạn có thể thao tác bình thường như các mount point khác trên server
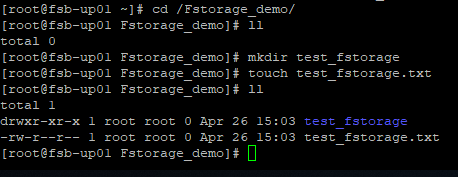
Để tự động mount khi restart add command vào /etc/fstab
s3fs fstoragedemo /Fstorage_demo/ -o url=https://s3.fstorage.vn -o passwd_file=${HOME}/.passwd-s3fs -o use_cache=/tmp/cache -o curldbg -o use_path_request_style -o allow_other
Hướng dẫn mount Bucket bằng Rclone
yum install rclone
Sau khi cài đặt xong gõ lệnh
rclone -help
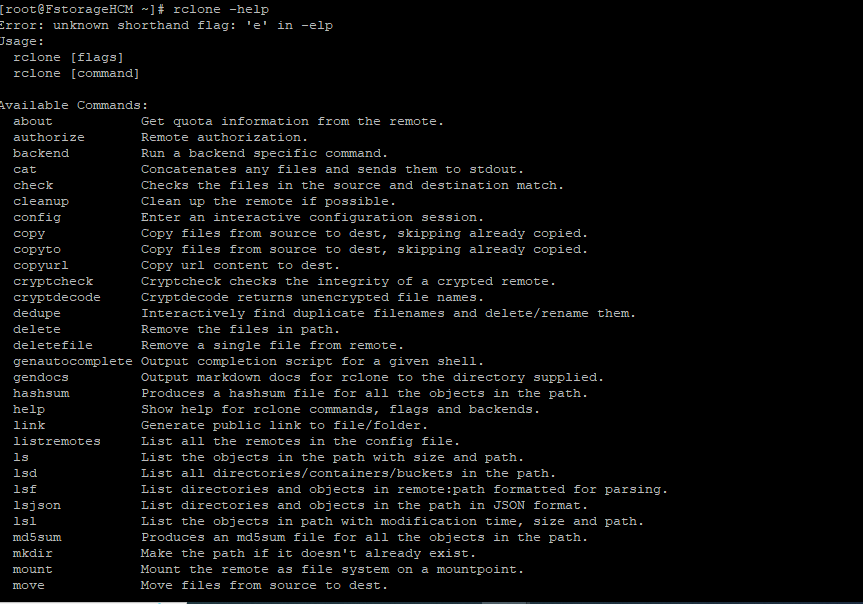
Nếu show ra như hình thì đã cài đặt Rclone thành công.
Cấu hình Fstorage kết nối với Rclone
Tạo file cấu hình trong folder .config/rclone/
vi .config/rclone/rclone.conf
[Fstorage]
type = s3
env_auth = false
ype = s3
env
access_key_id = xxxxxxxxxxxxx
secret_access_key = xxxxxxxxxxxxxxxxxxxxxxxxxxxxxxxxxxxx
region = hcm1
endpoint = https://hcm1.fstorage.vn
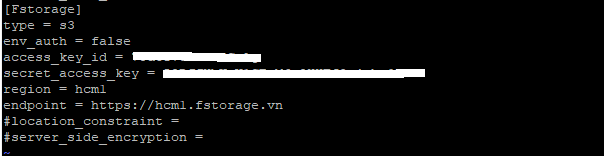
Chạy Command để mount bucket
rclone mount –allow-non-empty Fstorage:multicloud /rclone/
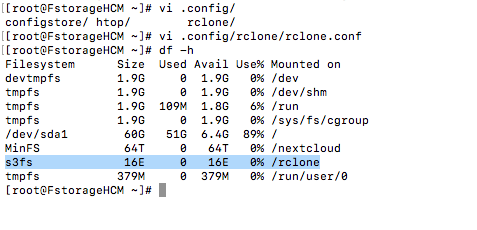
Cấu hình auto mount
Tạo file systemd
vi /etc/systemd/system/rclone.service
Copy nội dung bỏ vào file rclone.service
# /etc/systemd/system/rclone.service
[Unit]
Description=Fstorage Mount
AssertPathIsDirectory=/rclone
After=plexdrive.service
[Service]
Type=simple
ExecStart=/usr/bin/rclone mount \
--config=/root/.config/rclone/rclone.conf \
--allow-other \
--cache-tmp-upload-path=/tmp/rclone/upload \
--cache-chunk-path=/tmp/rclone/chunks \
--cache-workers=8 \
--cache-writes \
--cache-dir=/tmp/rclone/vfs \
--cache-db-path=/tmp/rclone/db \
--no-modtime \
--drive-use-trash \
--stats=0 \
--checkers=16 \
--bwlimit=40M \
--dir-cache-time=60m \
--cache-info-age=60m --allow-non-empty Fstorage:multicloud /rclone
ExecStop=/bin/fusermount -u /rclone
Restart=always
RestartSec=10
[Install]
WantedBy=default.targetLưu lại file và chạy command
systemctl daemon-reload
systemctl enable rclone.service
systemctl start rclone.service
Kiểm tra trạng thái service đã chạy hay chưa
systemctl status rclone.service

Gõ Command
df -h
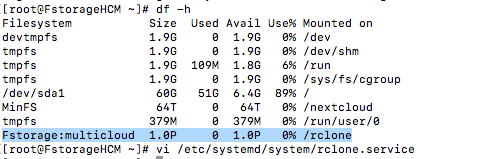
Kết luận
Nhằm giải quyết vấn đề tiện lợi cho các doanh nghiệp về dữ liệu cloud storage, Fstorage đã đưa ra giải pháp mount ổ đĩa giúp quản lý khối dữ liệu lớn cũng như mở rộng không gian lưu trữ tốt hơn.
Để tìm hiểu thêm về dịch vụ FStorage, vui lòng liên hệ đến :
Fanpage: https://www.facebook.com/fstorage
Email: support@fstorage.vn