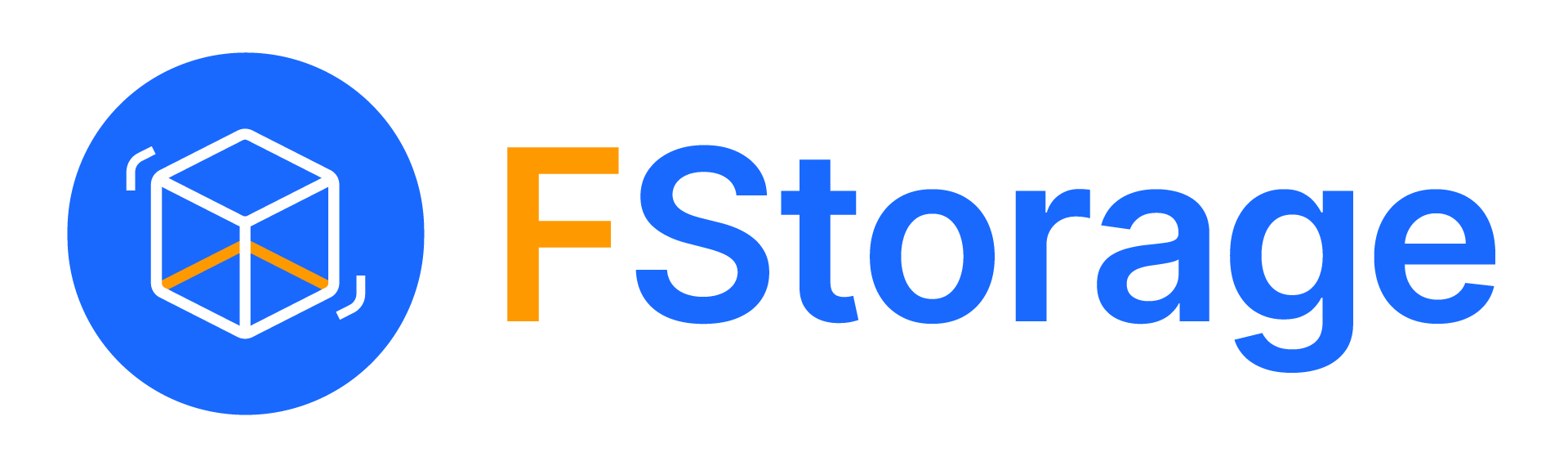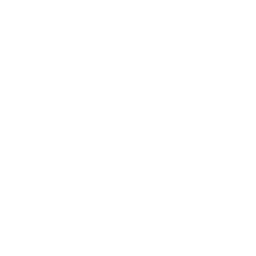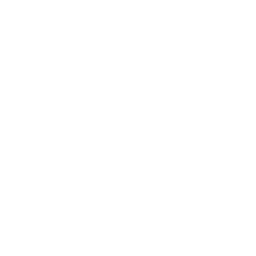Giải pháp backup dữ liệu từ kết nối Server lên Cloud Storage được thiết kế giúp khách hàng tối ưu chi phí lưu trữ tự động mà không bị ảnh hưởng đến performance hay gián đoạn dịch vụ.
Mục lục
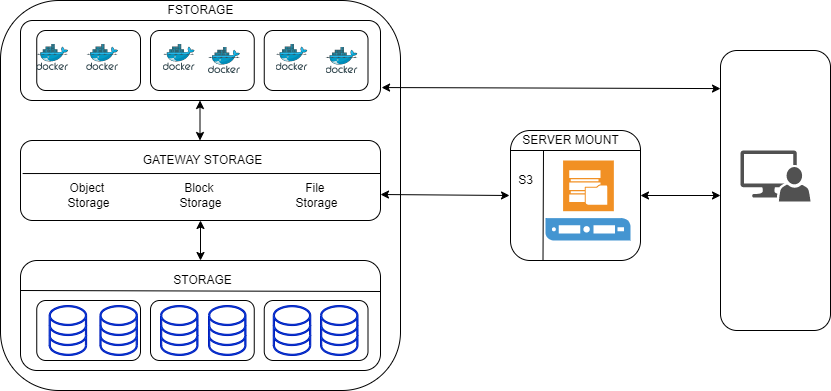
Lớp lưu trữ giá rẻ, bền bỉ cho các dữ liệu dài hạn ít truy cập như Log, backup, hồ sơ bệnh án. v…v…
Hướng dẫn kết nối Server với FStorage qua giao thức S3
Để kết nối từ hệ thống Server của Khách Hàng với hệ thống Fstorage bằng giao thức S3 chúng ta có thể sử dụng 1 trong 2 công cụ hỗ trợ kết nối giao thức S3.
Kết nối S3 Bucket với Server bằng S3FS
Bước 1: Cái đặt s3fs trên hệ điều hành Centos
yum install s3fs-fuse.x86_64
Cài đặt s3fs trên hệ điều hành Ubuntu
apt install s3fs
Bước 2: Tạo file quản lý IAM
echo Access_key_id:Secret_key_id> ${HOME}/.passwd-s3fs
Add quyền cho file IAM vừa mới tạo
chmod 600 ${HOME}/.passwd-s3fs
Bước 3: Mount S3 Bucket
Tạo thư mục dùng để Mount S3 Bucket
mkdir Fstorage_demo
Kế nối vào tool S3_browser tạo bucket
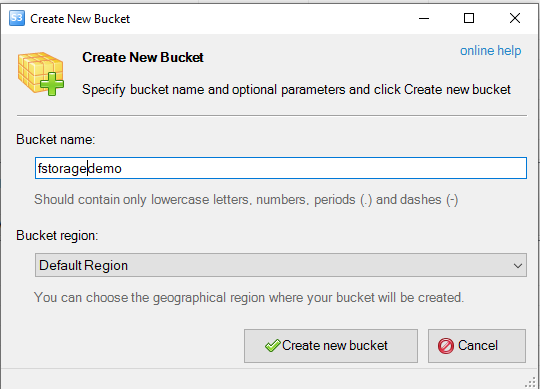
Để mount S3 Bucket sử dụng Command
s3fs fstoragedemo /Fstorage_demo/ -o url=https://s3.fstorage.vn -o passwd_file=${HOME}/.passwd-s3fs -o use_cache=/tmp/cache -o curldbg -o use_path_request_style -o allow_other
Kiểm tra xem đã mount được chưa
df -h
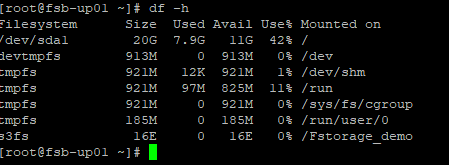
Bạn có thể thao tác bình thường như các mount point khác trên server
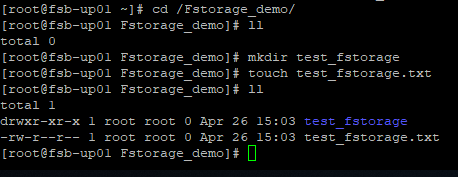
Kiểm tra trên tool S3 Browser
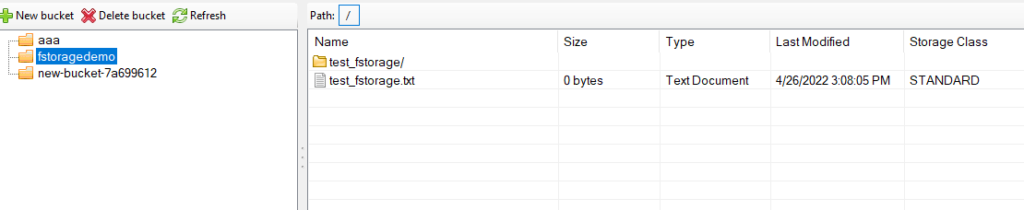
Bạn có thể sử dụng mount point S3 trên server của bạn để backup dữ liệu từ một thư mục khác. Hoặc có thể chưa Source Code hoặc log từ các ứng dụng đang chạy trên server.
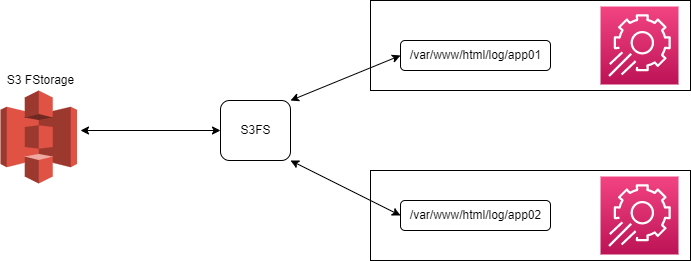
B1: Cài đặt AWS CLI
Trên Centos chạy command.
yum install -y awscli
Hoặc
wget https://awscli.amazonaws.com/awscli-exe-linux-x86_64.zip
unzip awscli-exe-linux-x86_64.zip
./aws/install
/usr/local/bin/aws --versionTrên Ubuntu chạy command
apt-get install awscli
Hoặc
wget https://awscli.amazonaws.com/awscli-exe-linux-x86_64.zip
unzip awscli-exe-linux-x86_64.zip
./aws/install
/usr/local/bin/aws --versionB2: Cấu hình account S3
Chạy command: aws configure --profile fstorage
AWS Access Key ID [None]: “Nhập Access_key_id”
AWS Secret Access Key [None]: “Nhập Secret_key_id”
Default region name [None]: “Không cần nhập”
Default output format [json]: “json”
Test kết nối.
Chạy command: aws s3 --profile fstorage --endpoint-url https://s3.fstorage.vn ls s3://fstoragedemo

Upload dữ liệu từ server lên Fstorage
aws s3 --profile fstorage --endpoint-url https://s3.fstorage.vn cp /root/openresty-1.13.6.2.tar.gz s3://fstoragedemo
Download dữ liệu từ S3 xuống Server
aws s3 --profile fstorage --endpoint-url https://s3.fstorage.vn cp s3://fstoragedemo/awscli-exe-linux-x86_64.zip /root
Đồng bộ
aws s3 --profile fstorage --endpoint-url https://s3.fstorage.vn sync /var/log/ s3://fstoragedemo/log
Trên MacOS
brew install awscli
Hoặc download https://awscli.amazonaws.com/AWSCLIV2.pkg
Trên Windows
Download file https://awscli.amazonaws.com/AWSCLIV2.msi
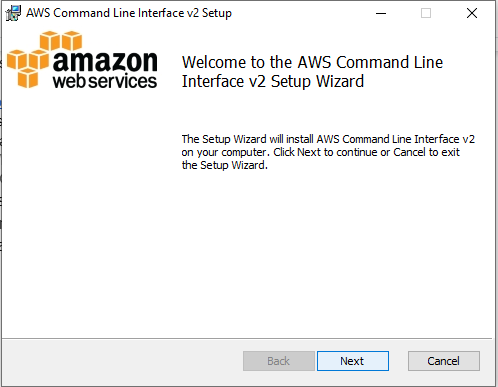
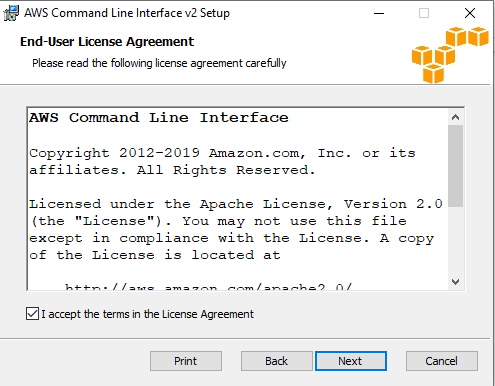
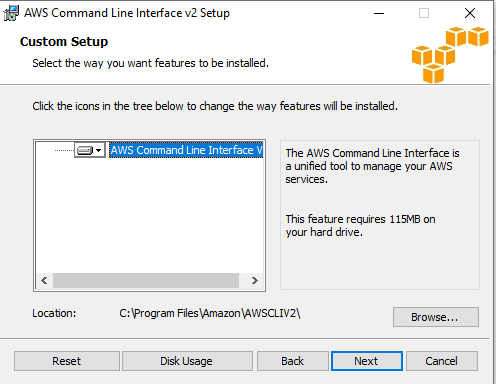
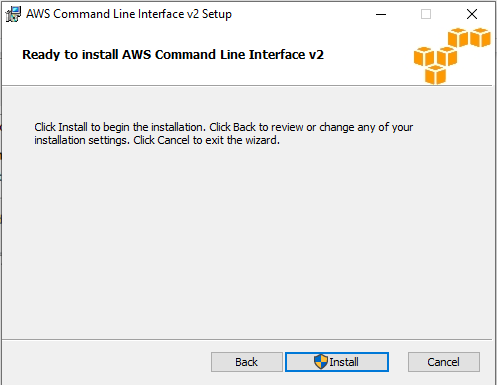
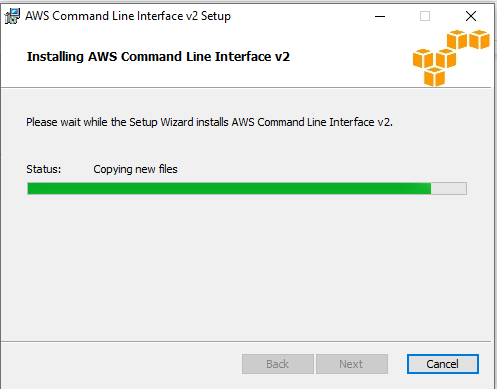
Sau khi cài đặt xong AWS CLI trên windows
Mở Terminal
Kiểm tra xem đã có awscli chưa
aws --version
Cấu hình kết nối Account S3
aws configure --profile fstorage
AWS Access Key ID [None]: “Nhập Access_key_id”
AWS Secret Access Key [None]: “Nhập Secret_key_id”
Default region name [None]: “Không cần nhập”
Default output format [json]: “json”
Test kết nối.
Chạy command: aws s3 --profile fstorage --endpoint-url https://s3.fstorage.vn ls s3://fstoragedemo

>> Cách backup Windows Server với Cloud Storage
Kết luận
Việc backup dữ liệu thường xuyên sẽ giúp doanh nghiệp tránh đánh mất các dữ liệu quan trọng khi xảy ra các sự cố bất ngờ. Thông qua bài viết này FStorage cung cấp cho bạn cách backup dữ liệu từ kết nối Server lên Cloud storage một cách dễ dàng nhất.
Chúc bạn thành công!
Để tìm hiểu thêm về dịch vụ FStorage, vui lòng liên hệ đến :
Fanpage: https://www.facebook.com/fstorage
Email: support@fstorage.vn