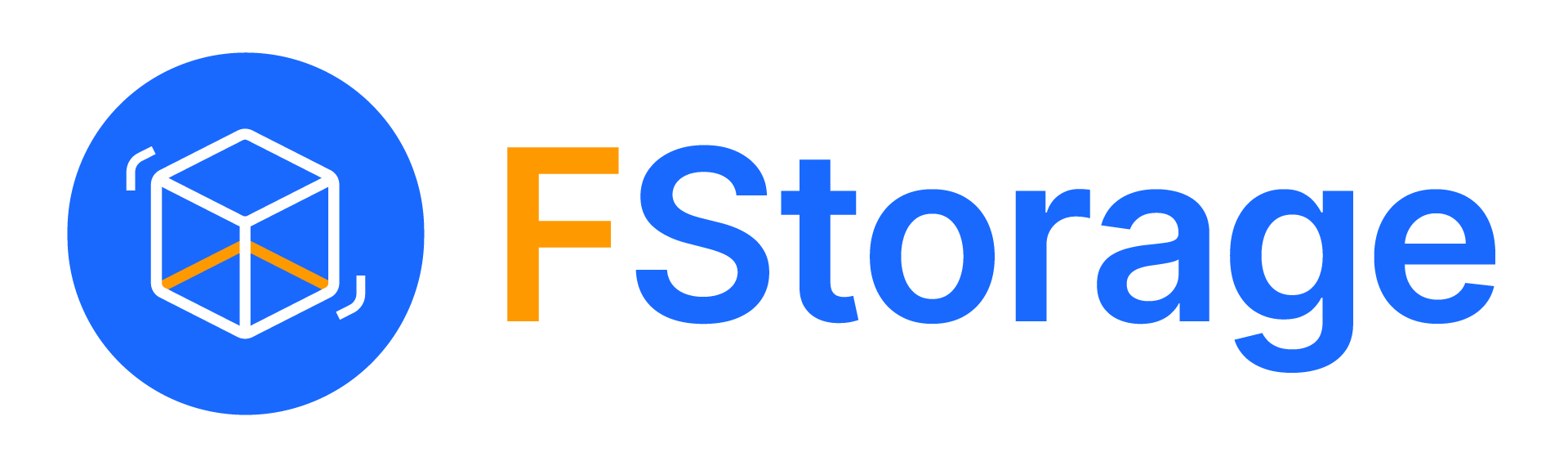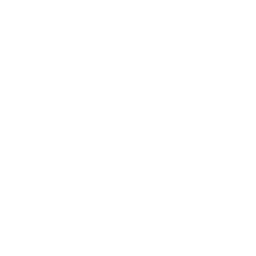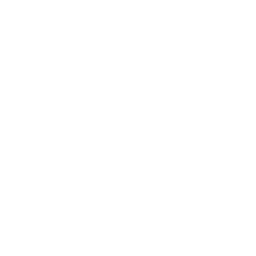Nếu bạn đang sử dụng hệ điều hành Windows thì việc tìm kiếm nhà cung cấp sao lưu đám mây phù hợp là quan trọng để bảo vệ dữ liệu của bạn. Hôm nay, FStorage sẽ hướng dẫn cách backup Windows Server với Cloud storage bằng cách sử dụng bốn dịch vụ lưu trữ đám mây phổ biến, cũng như các công cụ sao lưu đám mây chuyên dụng.
Mục lục
Tại sao nên Backup Windows Server lên Cloud Storage?
Không có gì bí mật khi Windows, hệ điều hành được sử dụng nhiều nhất trên thế giới đã có rất nhiều lỗi trong những năm qua. Vì thế nếu bạn chỉ đơn thuần lưu trữ dữ liệu trên máy mà không có một phương pháp backup nào thì thật là nguy hiểm.
Hãy tưởng tượng xem, bạn vừa hoàn thành xong một bài báo hay dự án và xảy ra lỗi hệ thống. Việc mất dữ liệu khiến bạn phải thực hiện mọi thứ lại từ đầu. Có rất nhiều lỗi có thể xảy ra với ổ cứng ngoài. Nó có thể bị đánh cắp, có nghĩa là các tệp của bạn có thể rơi vào tay kẻ xấu. Thiết bị của bạn có thể bị lỗi khi bạn đang cập nhật tệp được lưu trữ trong đó. Hoặc một trục trặc phần mềm có thể xóa sạch hoàn toàn mọi thứ được lưu trữ trên ổ đĩa của bạn.
Do đó, việc backup Windows Server lên Cloud Storage thường xuyên là cần thiết và quan trọng. Nó có thể giúp bạn tránh được hàng tá rủi ro cho việc đánh mất dữ liệu.
Những loại tập tin bạn nên backup là gì?
Khi nói về việc sao lưu một máy tính, điều này không nhất thiết có nghĩa là toàn bộ hệ thống. Bạn chỉ cần sao lưu các tệp dữ liệu cá nhân. Các loại tệp chính bao gồm tài liệu, bảng tính, bản trình bày, hình ảnh, nhạc và video. Nói cách khác, bạn nên sao lưu bất kỳ tệp nào mà bạn đã tự tạo hoặc có được và muốn giữ lại.
Bạn không cần phải sao lưu các tệp hệ thống. Nếu bạn gặp sự cố với Windows, bạn có thể sử dụng khôi phục hệ thống hoặc khôi phục cài đặt gốc hoàn toàn để quay lại thời điểm trước đó hoặc đặt lại toàn bộ hệ thống của bạn. Cả hai điều này đều hoạt động mà bạn không cần sao lưu bất cứ thứ gì theo cách thủ công.
Bạn không nên sao lưu ứng dụng. Các ứng dụng có thể chiếm nhiều gigabyte và dễ dàng cài đặt lại. Vì vậy tốt hơn hết bạn nên sao lưu các tệp cấu hình. Nếu bạn cần cài đặt lại một ứng dụng, chỉ cần thay thế các tệp cấu hình sau khi tải xuống bản sao mới nhất từ trang web của ứng dụng đó và bạn nên thực hiện trong hầu hết các trường hợp.
Không phải tất cả các ứng dụng đều lưu trữ các tệp cấu hình ở cùng một nơi. Một số được lưu trữ trực tiếp trong thư mục đã cài đặt của ứng dụng, một số khác được lưu trong thư mục người dùng và một số khác được lưu trong thư mục AppData của hệ thống. Bạn phải tìm hiểu những tệp nào phải được sao lưu cho từng ứng dụng mà bạn thường xuyên sử dụng.
4 dịch vụ Cloud storage phổ biến để backup windows
Cách Backup Windows Server với Google Drive
Giới thiệu
Ứng dụng Google Drive dành cho máy tính để bàn hiện được gọi là sao lưu và đồng bộ hóa. Mặc dù nó cho phép bạn truy cập các tệp Google Drive của mình, nhưng bạn cũng có thể sử dụng nó như một công cụ sao lưu. Điều này cho phép bạn sao lưu các tệp lên đám mây ngay cả khi chúng không có trong thư mục Google Drive của bạn.
Thực hiện
Dưới đây là cách sao lưu các tệp của bạn bằng Google Drive:
- Cài đặt tiện ích Backup and Sync, sau đó khởi chạy nó và đăng nhập vào tài khoản Google của bạn. Nếu bạn không thiết lập sao lưu trong quá trình thiết lập ban đầu, hãy nhấp vào biểu tượng Backup and Sync trong khay hệ thống của bạn, sau đó là Menu ba chấm > Tùy chọn .
- Trên tab My computer, chọn thư mục bạn muốn tiếp tục sao lưu. Điều này hiển thị các vị trí phổ biến, nhưng bạn có thể thêm bao nhiêu tùy thích bằng cách sử dụng liên kết Choose Folder. Bạn cũng có thể nhấp vào văn bản My Computer để đặt tên cho nó.
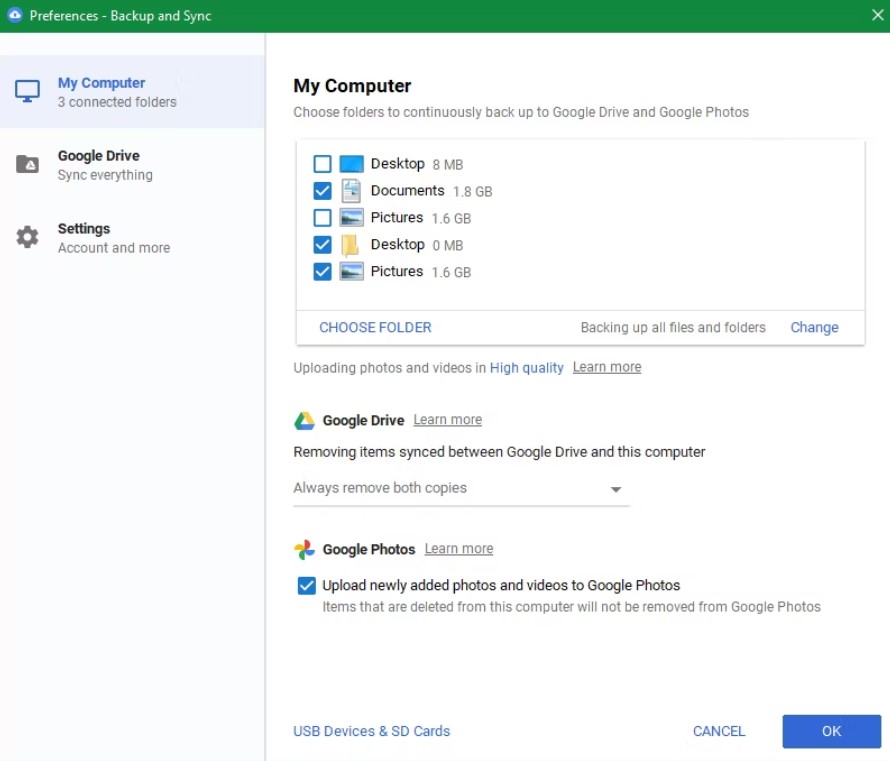
- Nhấp vào nút Change để quyết định xem bạn muốn sao lưu tất cả các tệp hay chỉ ảnh hay video. Trong Advanced settings, bạn cũng có thể chọn bỏ qua các tệp có phần mở rộng nhất định.
- Nếu bạn cũng muốn sao lưu các thiết bị di động, hãy nhấp vào văn bản USB Devices & SD Cards để chọn những thiết bị nào được sao lưu.
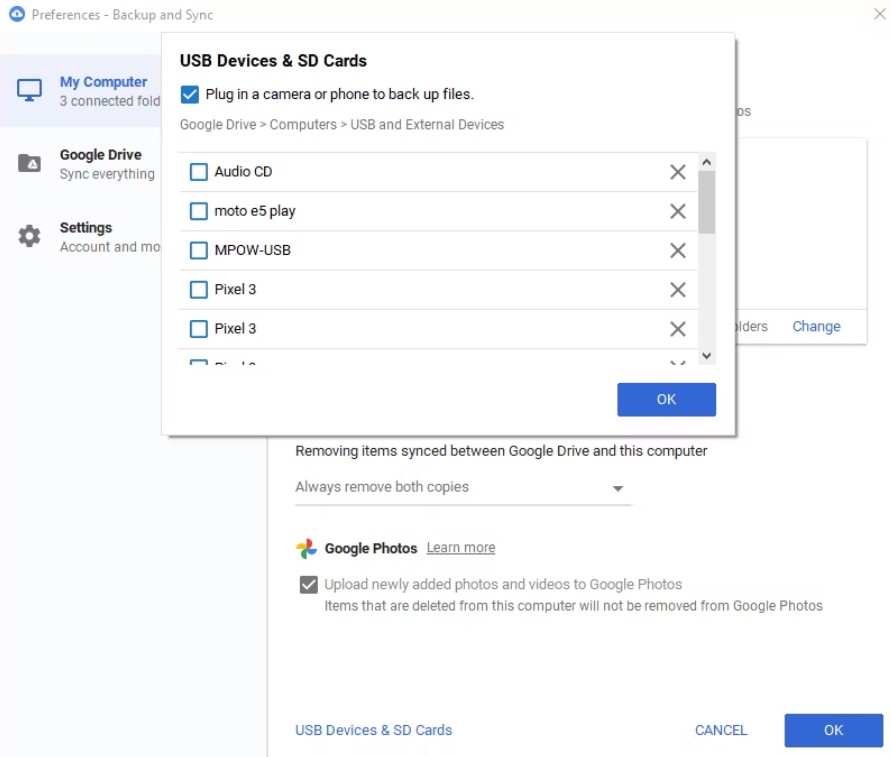
- Miễn là Sao lưu và Đồng bộ hóa còn hoạt động, nó sẽ sao lưu các thư mục bạn đã chọn. Bạn nên bật tính năng Open Backup and Sync on system startup khi khởi động hệ thống trên tab Settings để nó chạy mỗi khi bạn khởi động Windows.
Để truy cập các bản sao lưu của bạn trong tương lai, hãy truy cập trang web Google Drive và đăng nhập nếu cần. Từ thanh bên trái, chọn Computers > My Computer để truy cập mọi thứ bạn đã sao lưu.
Cách Backup Windows Server với OneDrive
Giới thiệu
Giống như Google Drive, OneDrive cung cấp tính năng sao lưu cơ bản ngoài chức năng lưu trữ đám mây thông thường. Điều này có nghĩa là bất kỳ thứ gì bạn đặt trong thư mục OneDrive sẽ đồng bộ hóa với tất cả các thiết bị của bạn. Đồng thời bạn cũng có thể bảo vệ các tệp ở các vị trí khác.
Thực hiện
Dưới đây là cách sao lưu các tệp của bạn bằng Google Drive:
- Trên Windows 10, OneDrive đã được cài đặt sẵn. Bạn có thể kiểm tra nó thông qua biểu tượng trên khay hệ thống của mình hoặc tìm kiếm nó trong menu Start.
- Nếu bạn chưa có, hãy tải xuống và cài đặt OneDrive , sau đó đăng nhập bằng tài khoản Microsoft của bạn.
- Bấm vào biểu tượng OneDrive trong khay hệ thống của bạn, sau đó là Help & Settings > Settings để mở bảng tùy chọn của nó.
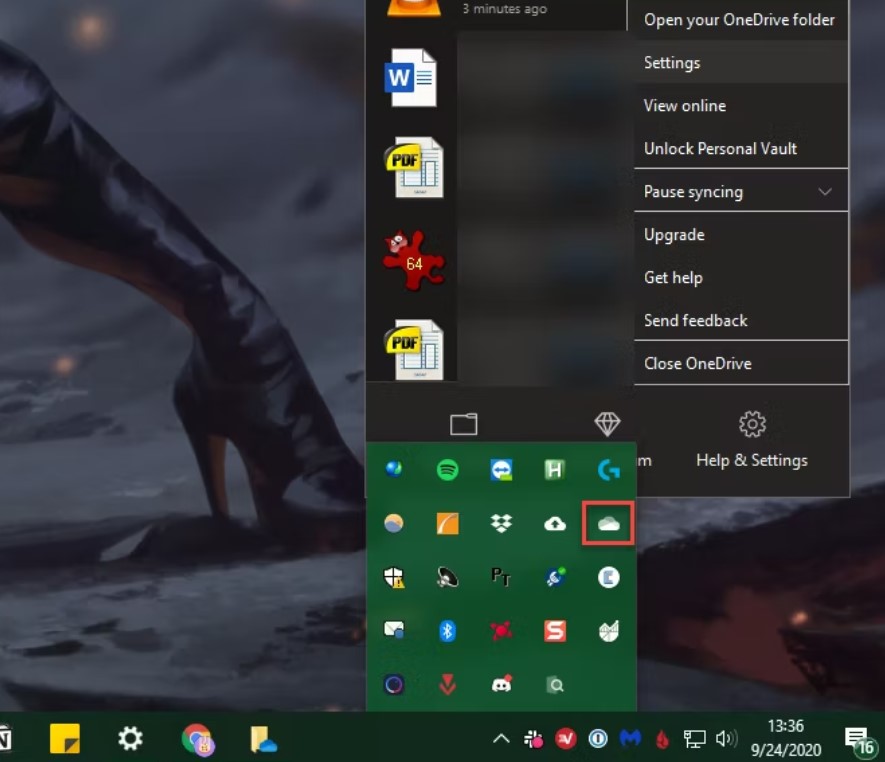
- Chuyển sang tab Backup và nhấp vào Manage backup. Thao tác này sẽ mở ra một cửa sổ mới, nơi bạn có thể chọn sao lưu các thư mục Desktop, Documents hoặc Pictures của mình. Không giống như Google Drive, bạn không thể chọn các thư mục khác để sao lưu.
- Nhấp vào Start Backup để chạy sao lưu ngay bây giờ. Sau khi hoàn tất, OneDrive sẽ tiếp tục sao lưu các tệp trong các thư mục bạn đã chọn.
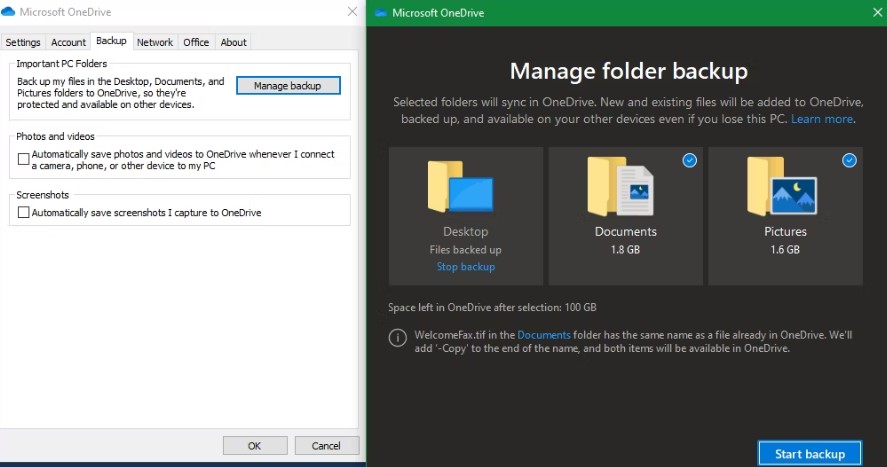
- Cũng trên tab Backup, hãy chọn hộp bên dưới Photos and videos nếu bạn muốn sao lưu ảnh và video từ các thiết bị di động. Chọn hộp bên dưới Screenshots để sao lưu ảnh chụp màn hình.
- Cuối cùng, hãy đảm bảo rằng bạn đã bật Start OneDrive automatically when I sign in to Windows được bật trên tab Settings để bạn không phải mở thủ công để chạy sao lưu.
>> Hướng dẫn backup dữ liệu từ kết nối Server lên Cloud storage
Cách Backup Windows Server với Dropbox
Giới thiệu
Giống như hai tùy chọn khác, Dropbox hiện cung cấp tính năng sao lưu máy tính ngoài lưu trữ đám mây tiêu chuẩn. Tuy nhiên, Dropbox là dịch vụ hạn chế nhất, với gói miễn phí chỉ cung cấp 2GB dung lượng lưu trữ nhỏ. Do đó Dropbox là lựa chọn kém hấp dẫn nhất cho việc sao lưu đám mây.
Thực hiện
Dưới đây là cách sao lưu các tệp của bạn bằng Dropbox:
- Nếu bạn chưa cài đặt ứng dụng, hãy tải xuống và cài đặt Dropbox, sau đó đăng nhập.
- Nhấp vào biểu tượng Dropbox trong khay hệ thống của bạn, sau đó chọn ảnh hồ sơ của bạn và chọn Preferences từ menu để mở các tùy chọn của Dropbox.
- Chọn tab Backups , sau đó là nút Set up.
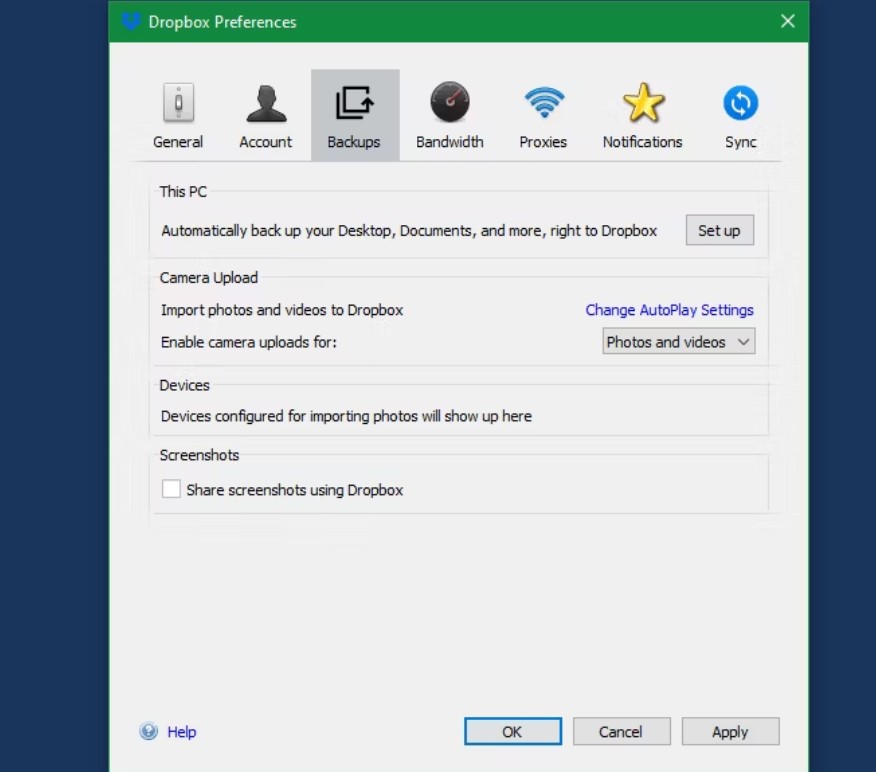
- Bạn sẽ thấy một cửa sổ mới, nơi bạn có thể chọn sao lưu các thư mục Desktop, Documents và Downloads của mình. Chọn những cái bạn muốn sao lưu, sau đó nhấn lại vào Set up.
- Dropbox sẽ nhắc bạn bắt đầu dùng thử Dropbox Plus miễn phí; nhấn Continue with Basic, sau đó là Yes, continue để từ chối điều này. Chỉ cần lưu ý rằng nếu bạn hết dung lượng Dropbox, quá trình sao lưu sẽ dừng lại.
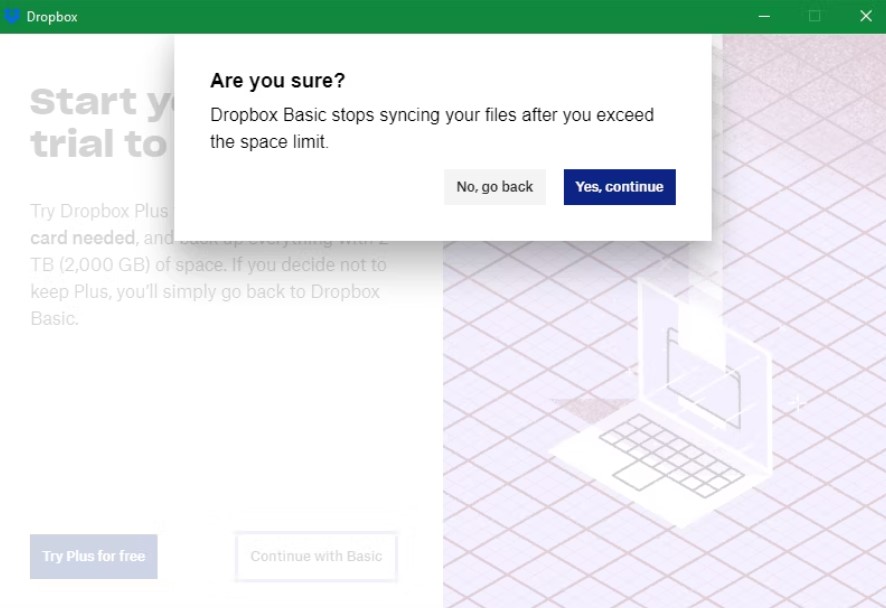
- Dropbox sẽ bắt đầu sao lưu thư mục của bạn và cập nhật cho bạn về tiến trình. Tuy nhiên, điều này sẽ không hoạt động nếu bạn đã sao lưu cùng một thư mục vào một nhà cung cấp dịch vụ lưu trữ đám mây khác.
- Trên tab General, chọn hộp Start Dropbox on system startup khi khởi động hệ thống để nó chạy mọi lúc.
Cách Backup Windows Server với FStorage bằng CloudBerry
Giới thiệu
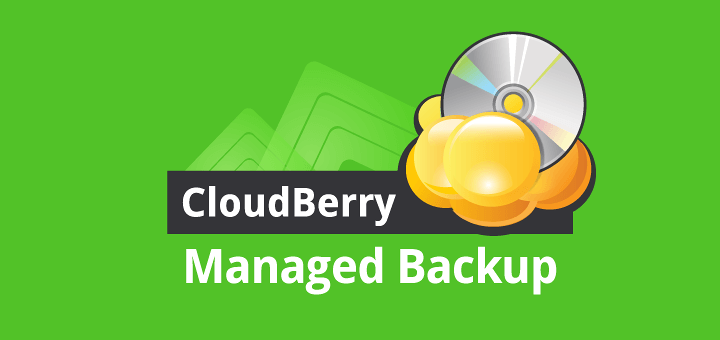
Cloudberry Backup là một ứng dụng chuyên dùng để backup dữ liệu từ máy tính lên các cloud. Đây cũng là một phương pháp backup phổ biến giúp bạn bảo vệ các dữ liệu quan trọng của mình.
Thực hiện
Dưới đây là cách sao lưu các tệp của bạn bằng CloudBerry Backup:
Download và cài đặt CloudBerry
Download CloudBerry Backup tại https://www.msp360.com/backup/
Cài đặt CloudBerry Backup
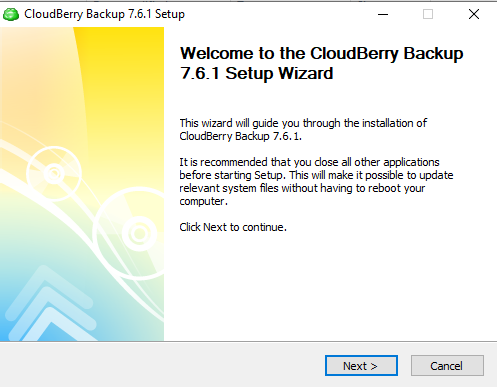
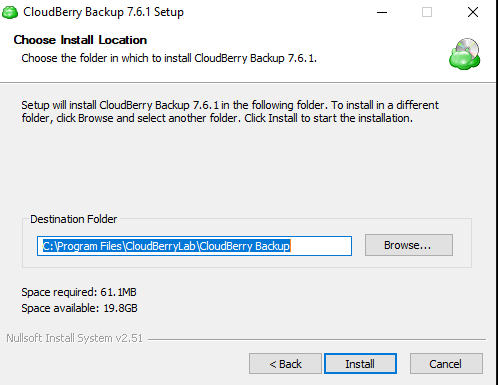
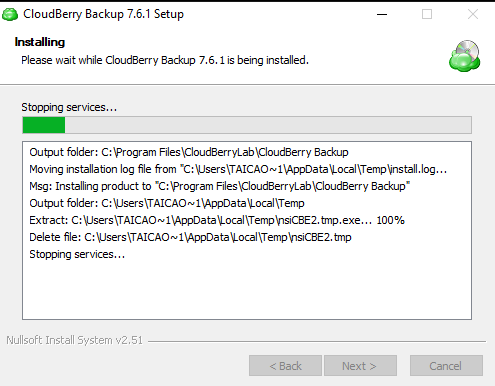
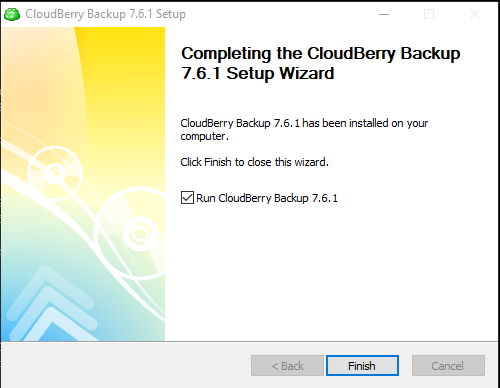
Thiết lập kết nối FStorage
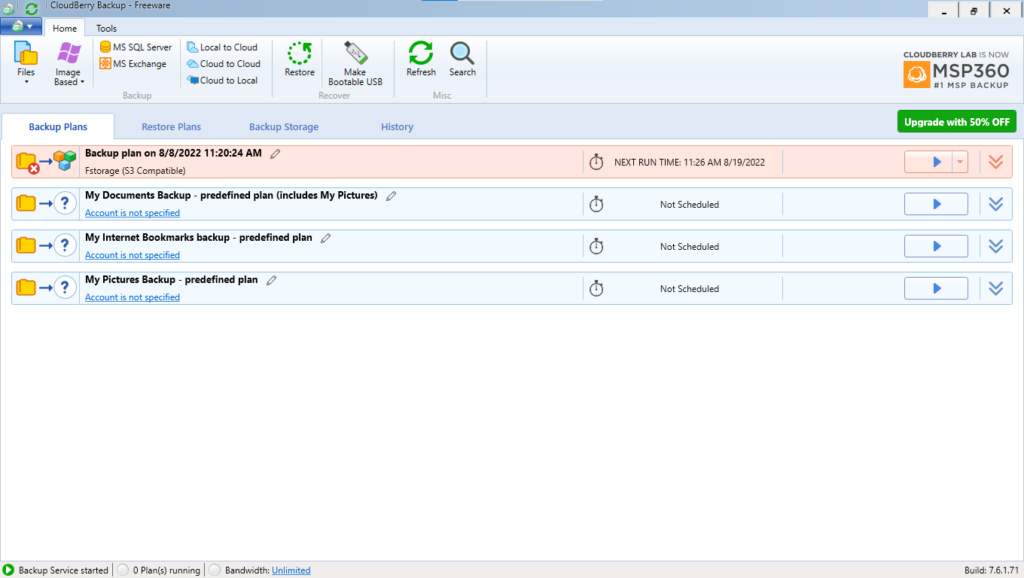
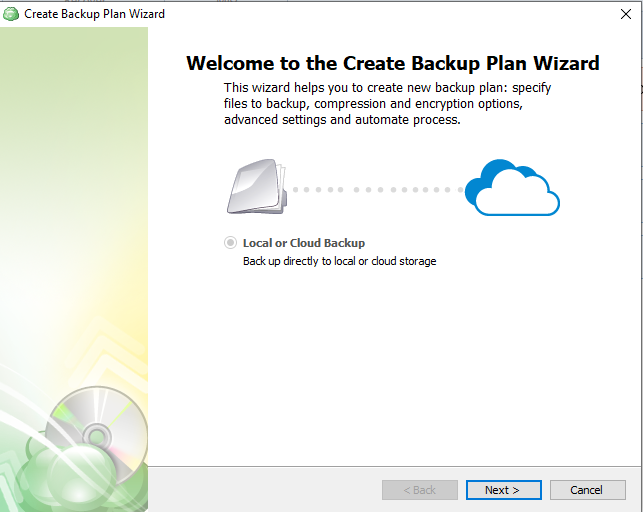
Chọn S3 Compatible
Thiết lập các thông tin liên của Fstorage
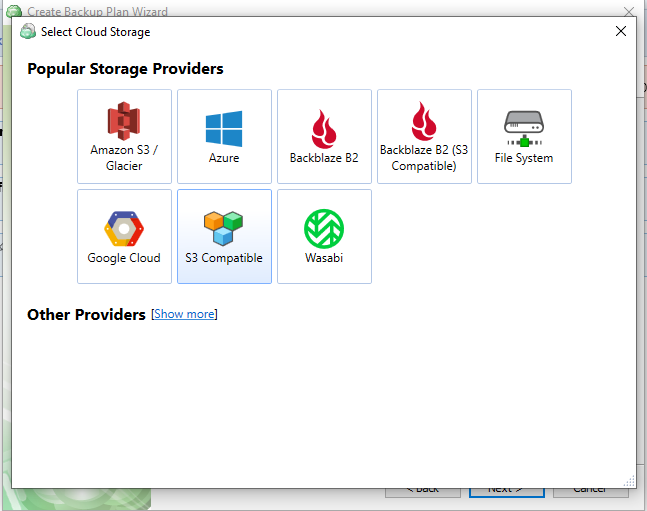
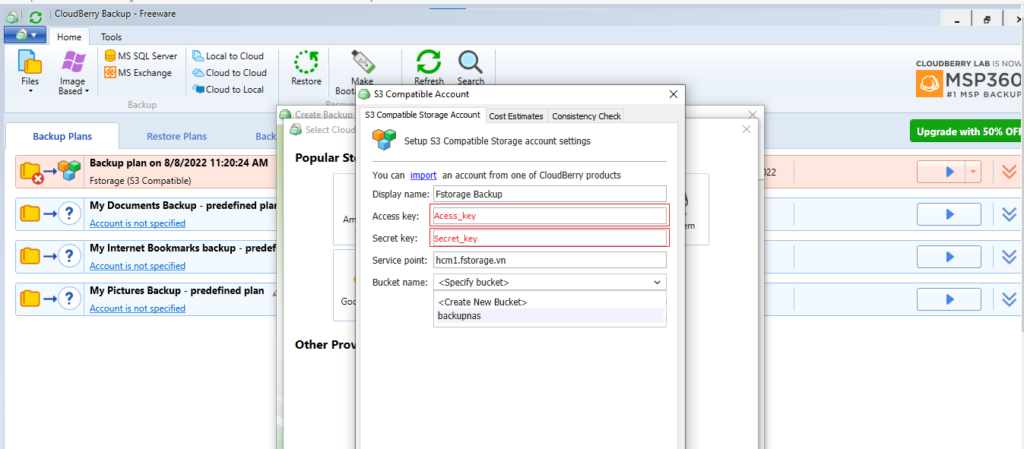
Đặt tên và thiết lập các tùy chỉnh.
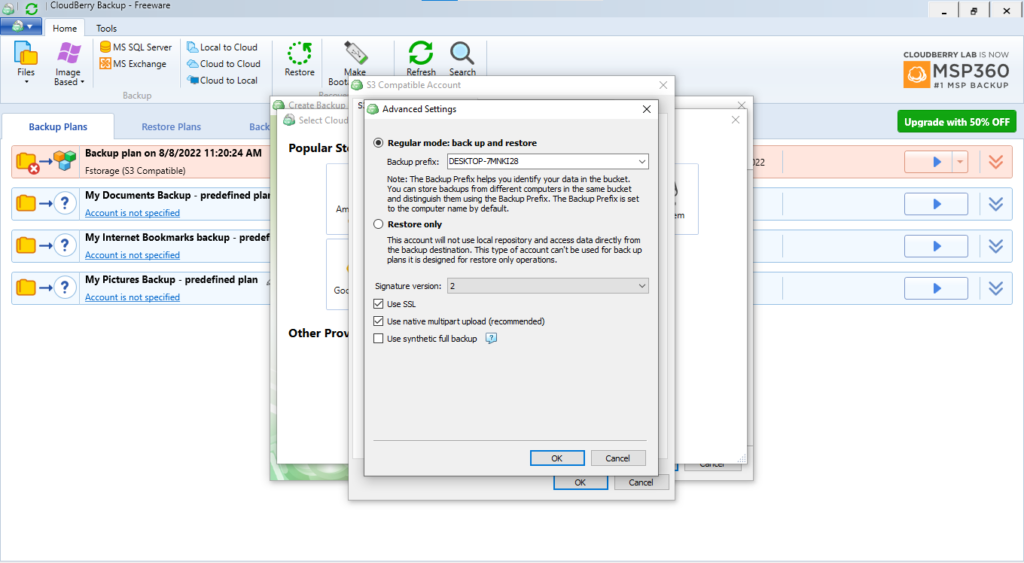
Tạo Plan Backup
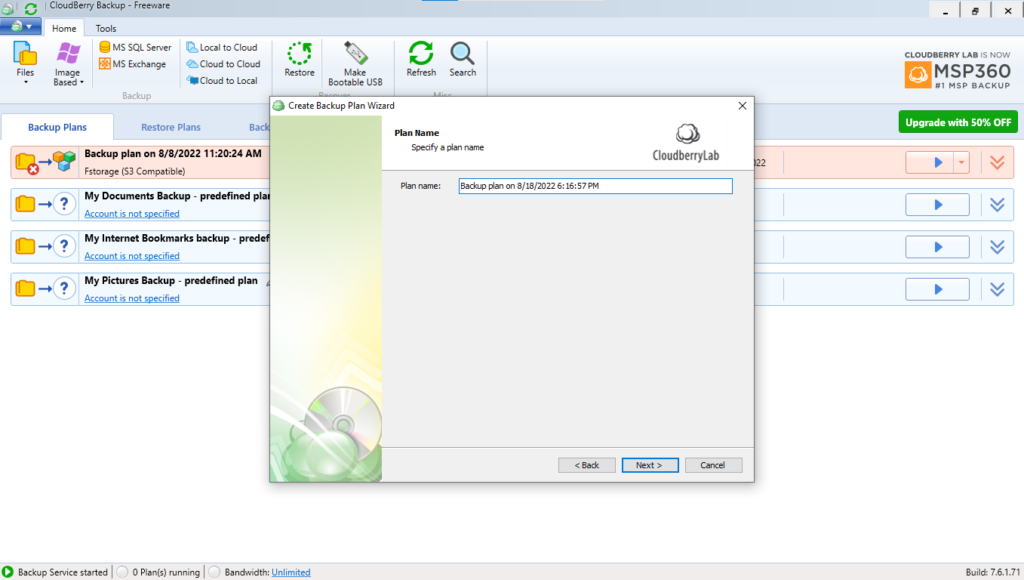
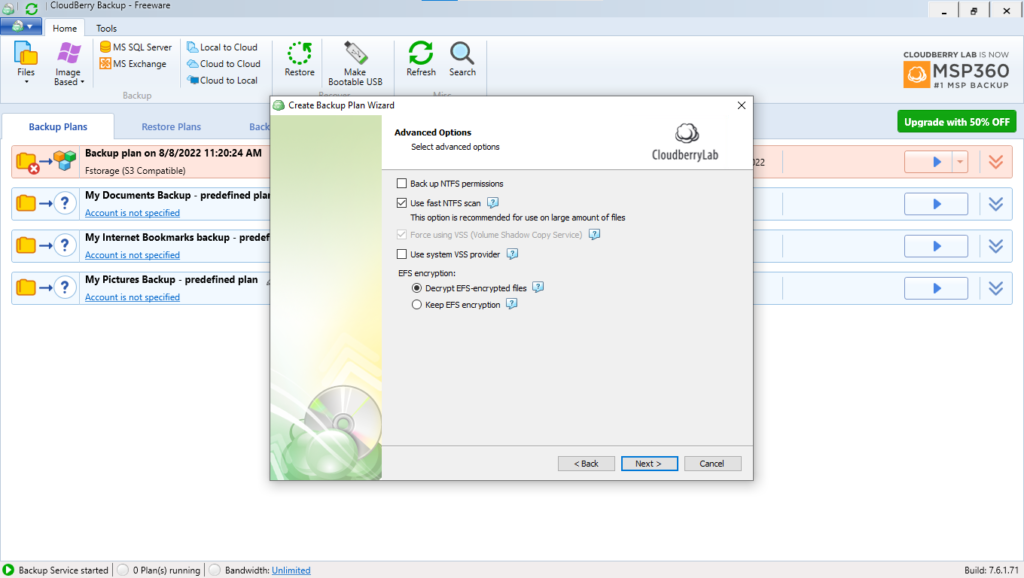
Chọn phân vùng hoặc Folder cần backup lên Fstorage
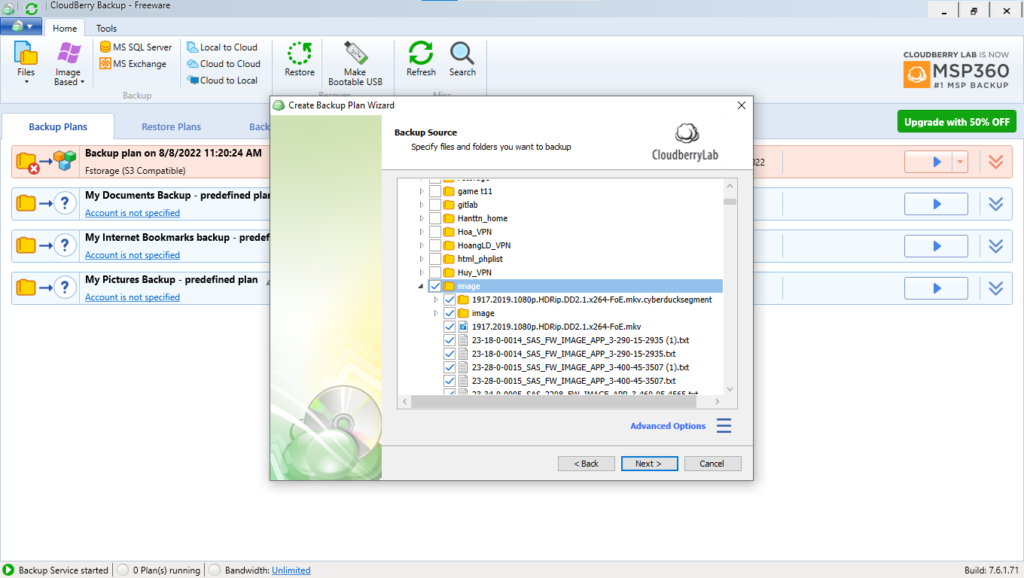
Tùy chọn các filter
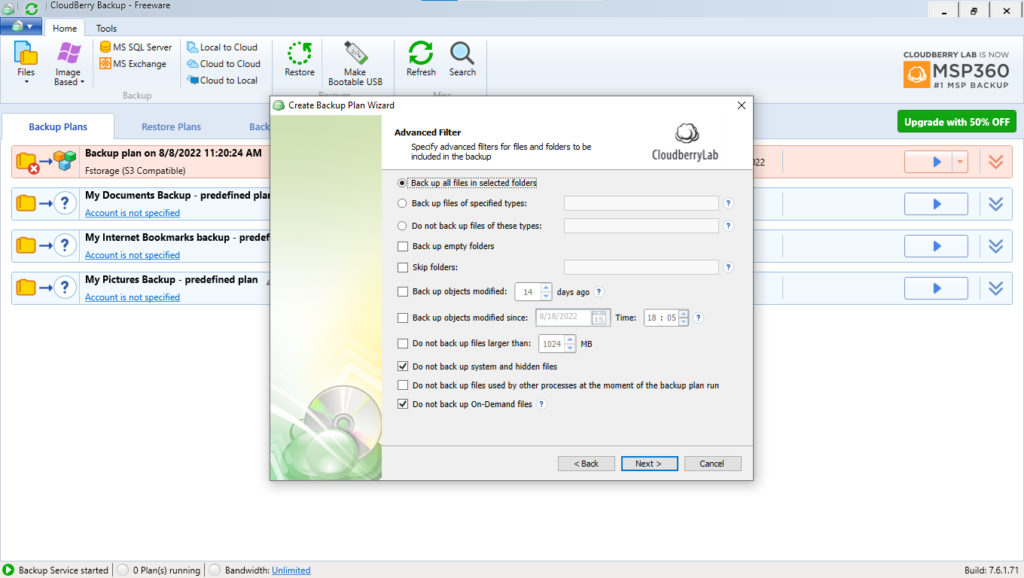
Chọn mã hóa dữ (Bản PRO mới có tùy chọn này)
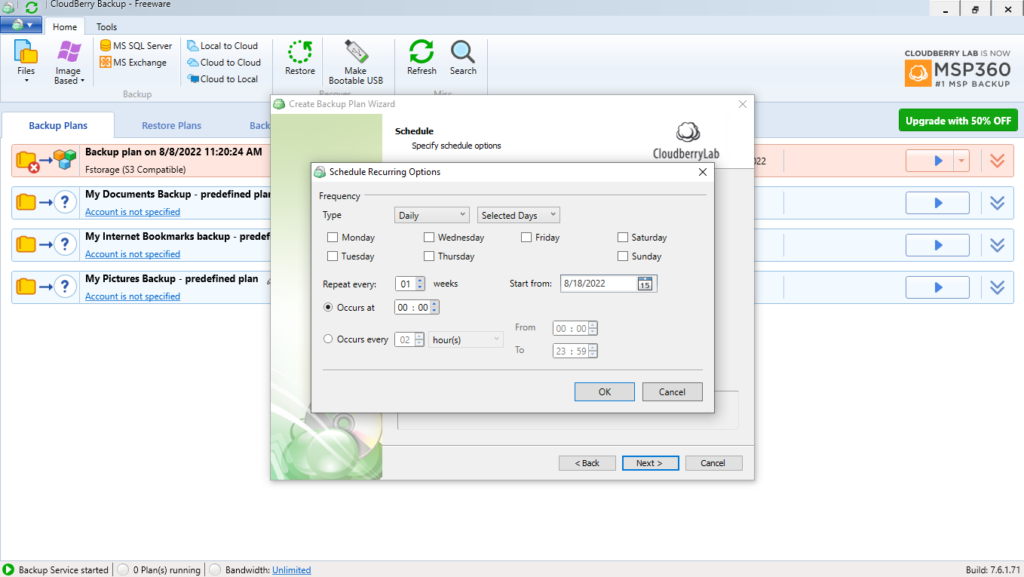
Lập lịch chạy backup
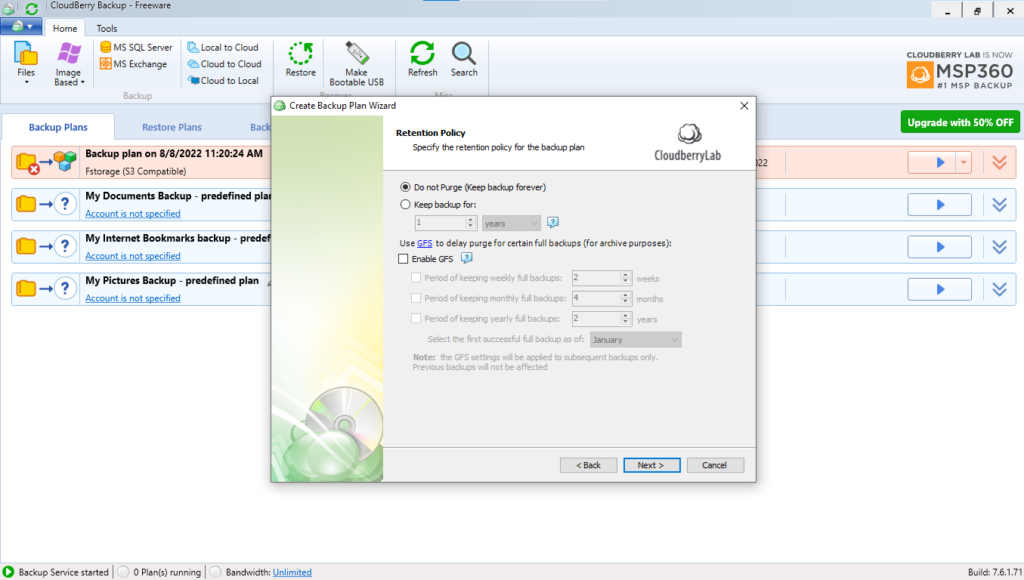
Điều chỉnh các rule Backup
Xem thêm tại https://help.msp360.com/cloudberry-backup/backup/about-backups/gfs/gfs
Thiết lập email để nhận thông báo.
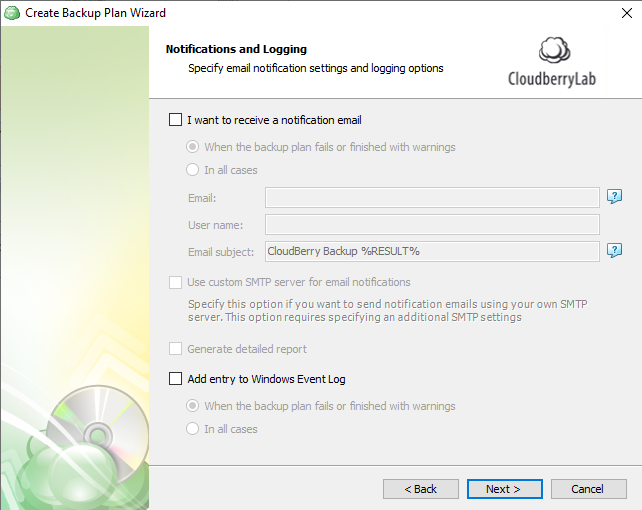
Xem lại các thiết lập
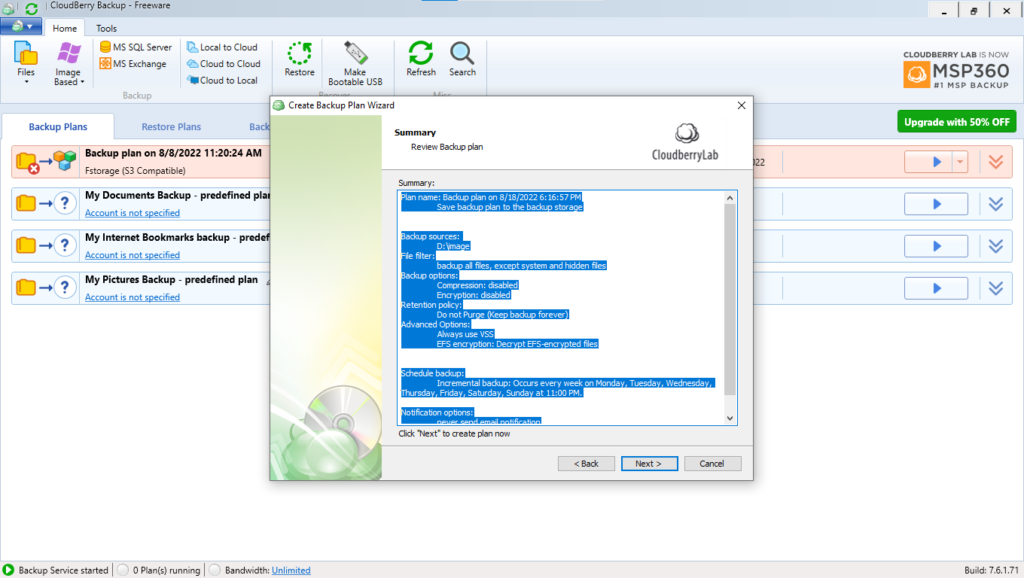
Chạy backup
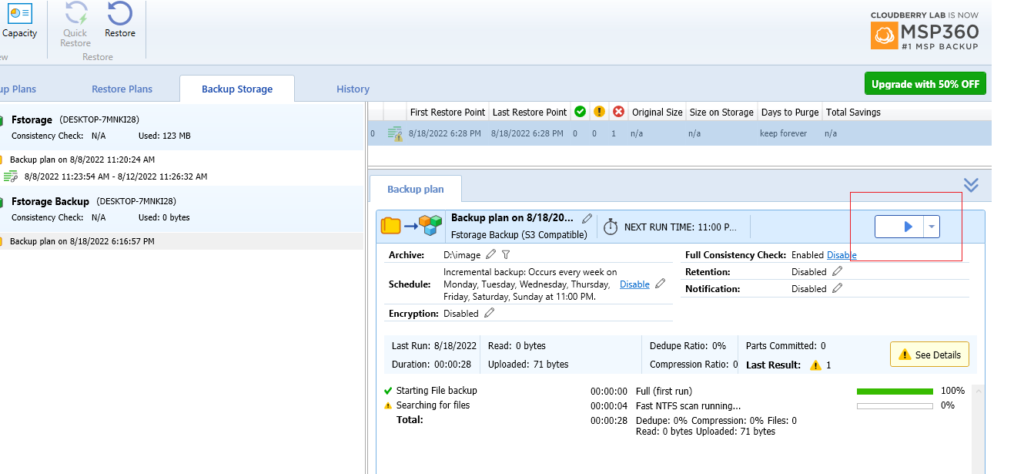
Tiến trình backup đang chạy
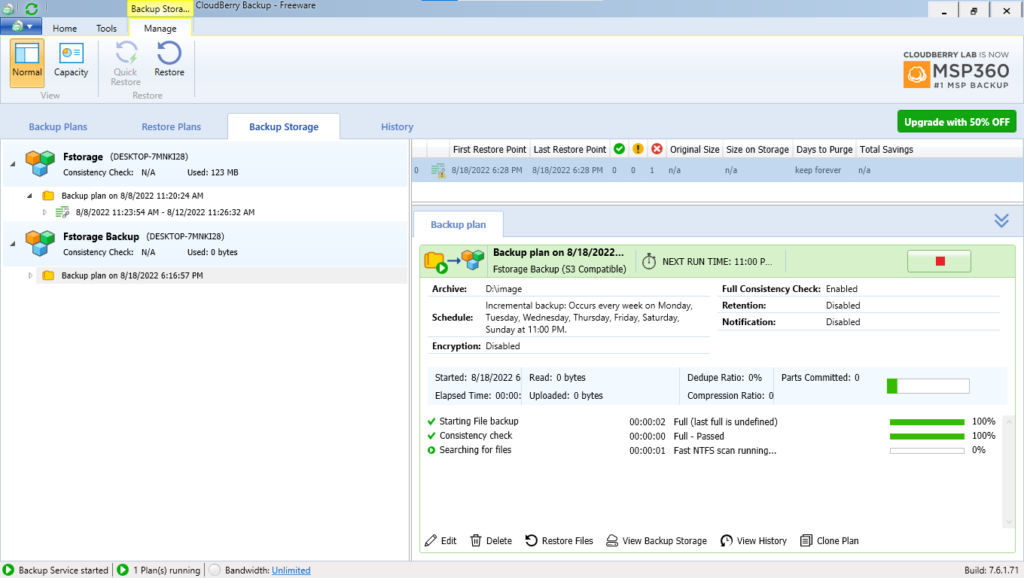
Tạo Plan Restore
Chuyển sang Tab Restore Plans
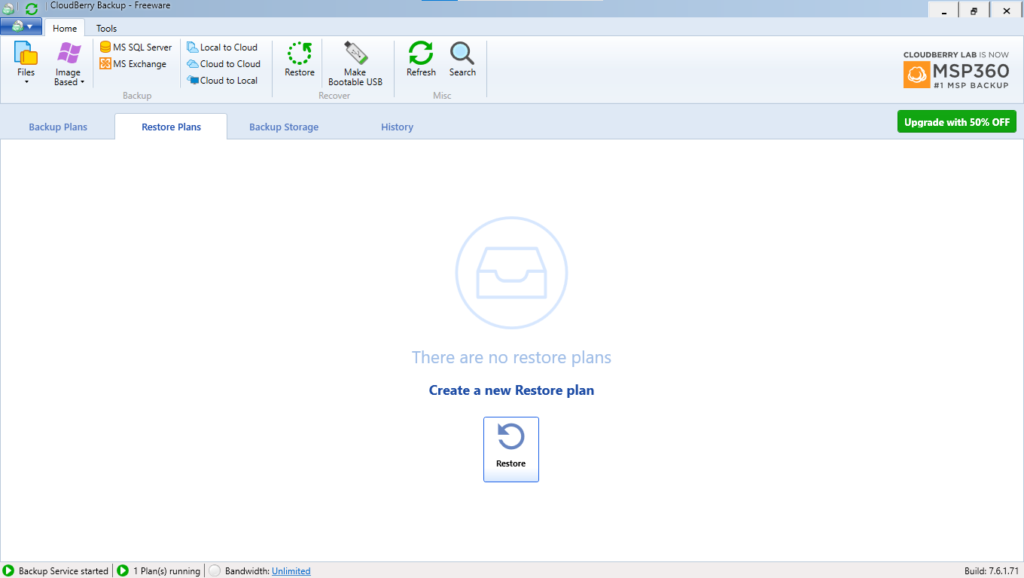
Tạo New Plan
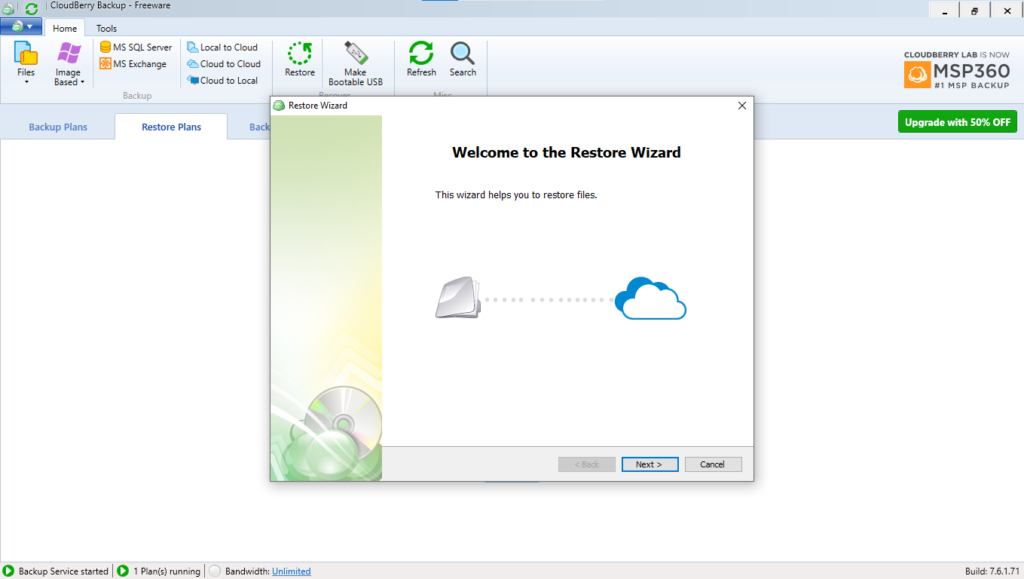
Chọn tài khoản cần Restore
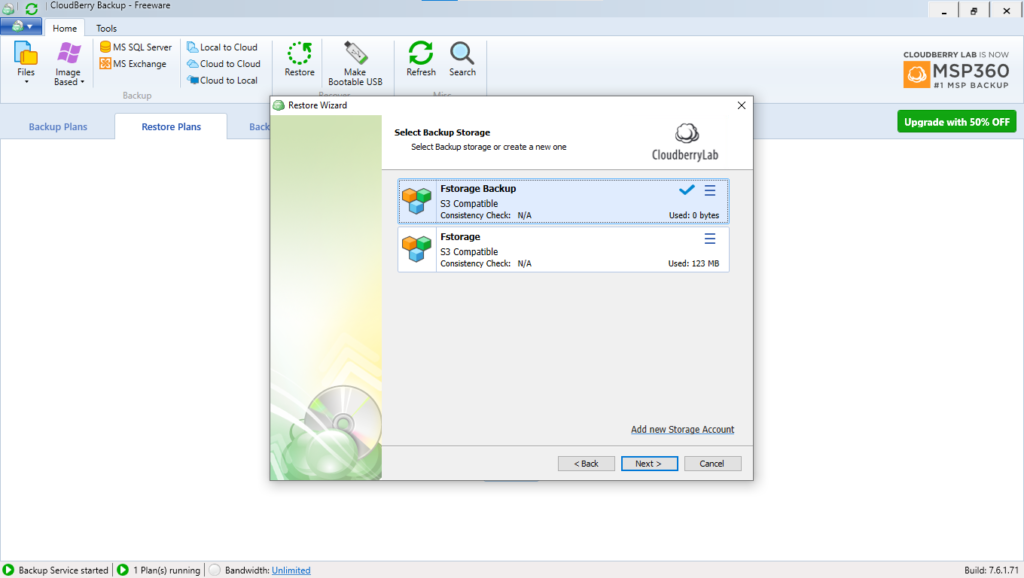
Tùy chọn Restore Plan. Chạy 1 lần hoặc chạy theo lịch
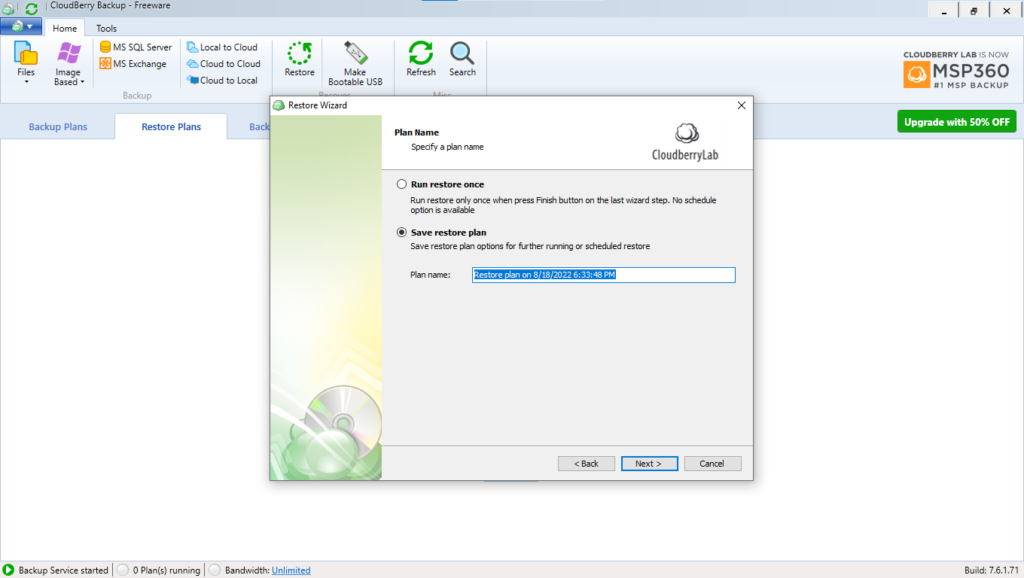
Chọn loại dữ liệu Restore
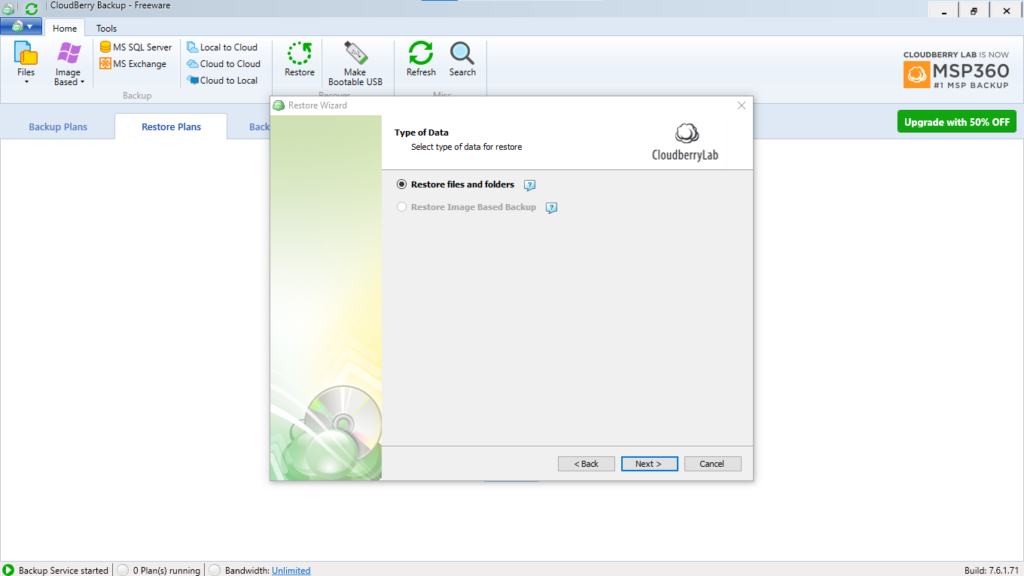
Chọn thời gian Backup
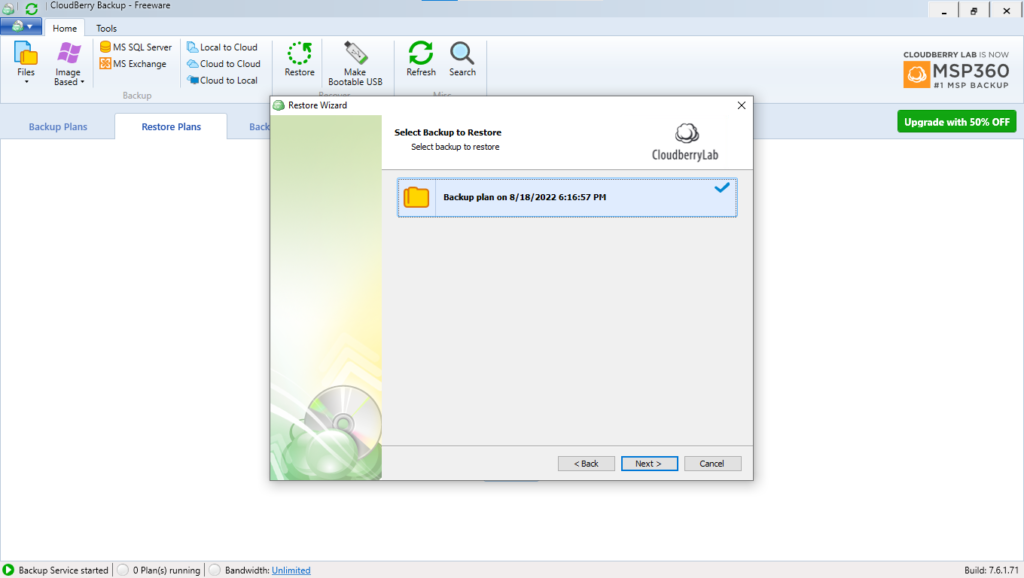
Chọn version cần restore
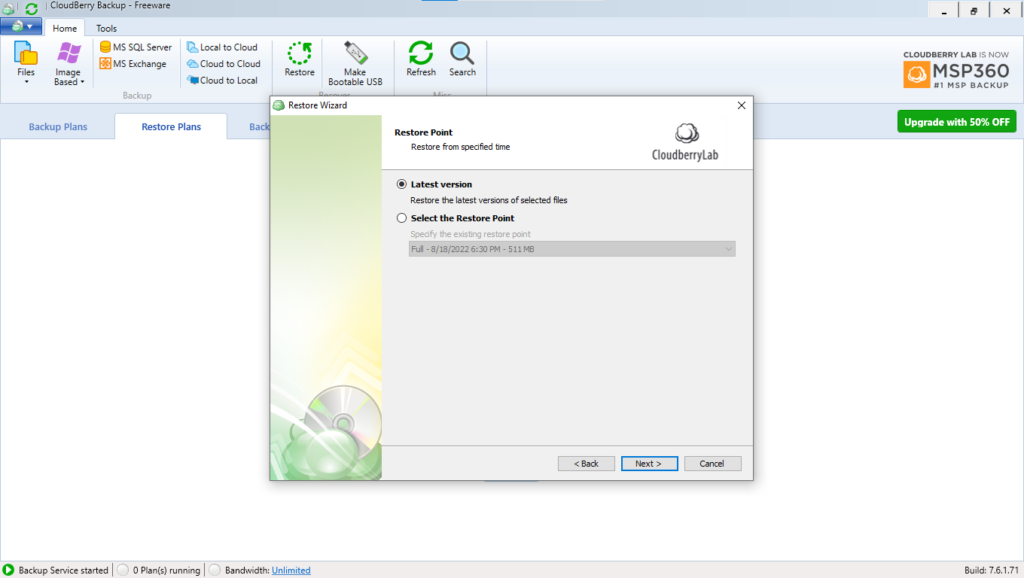
Chọn file hoặc thư mục muốn restore
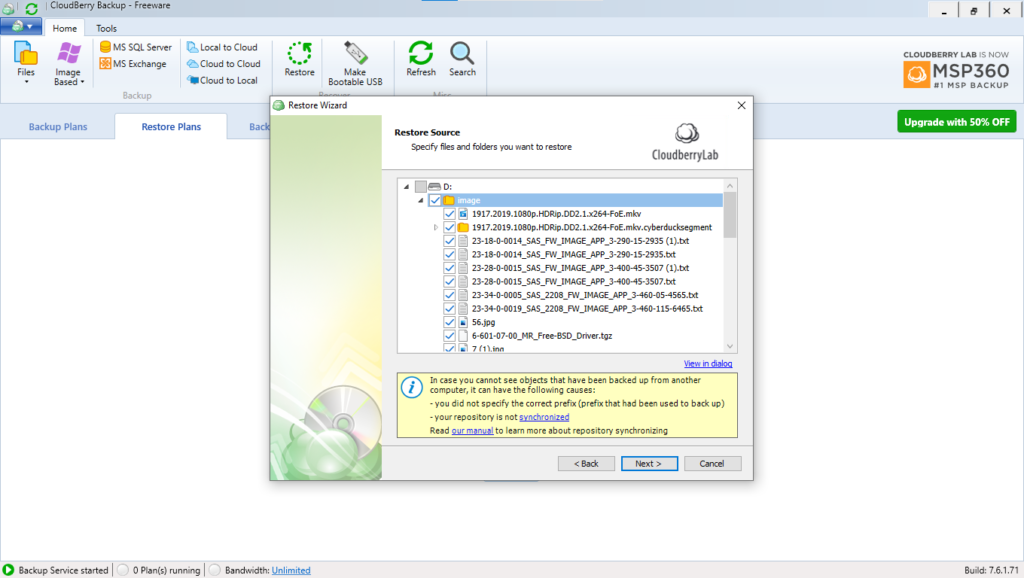
Chọn nơi lưu dữ liệu được restore
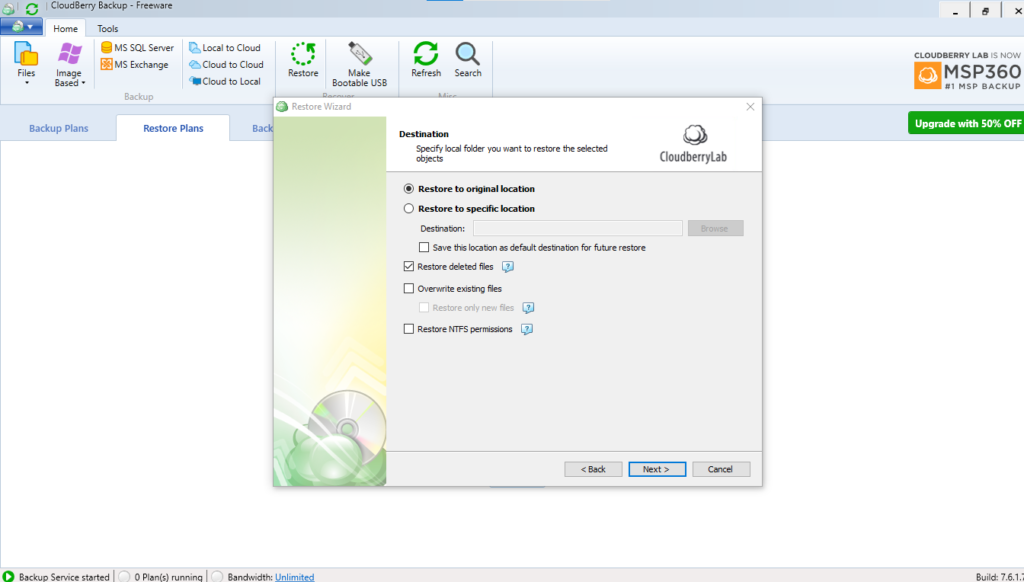
Lập lịch chạy restore
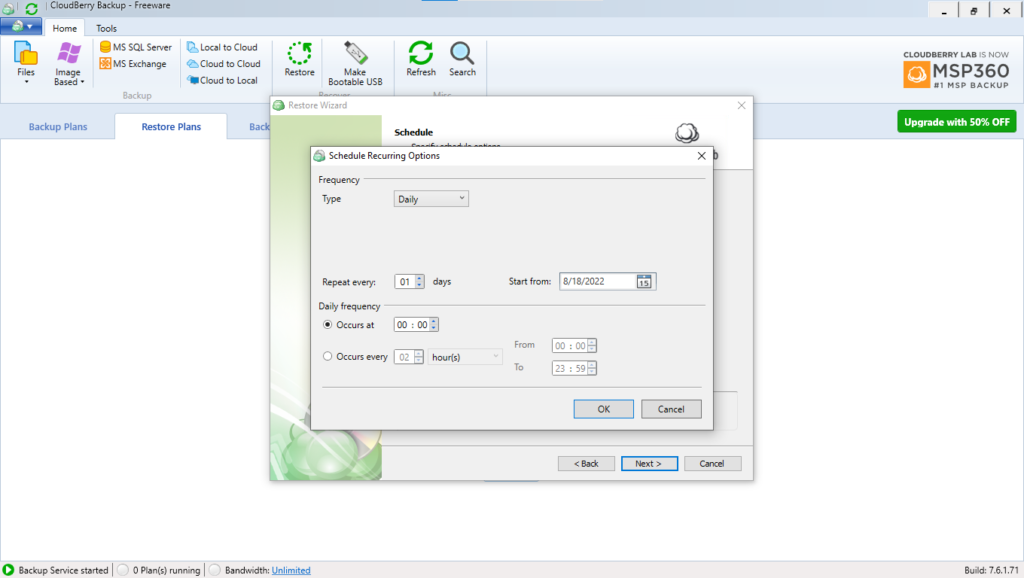
Tùy chọn Action
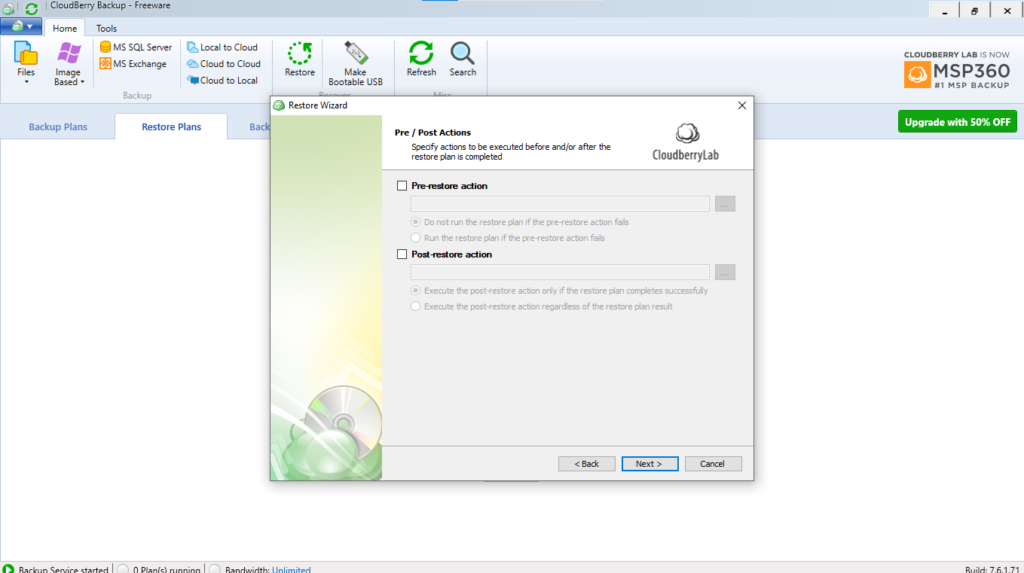
Thiết lập email nhận thông báo
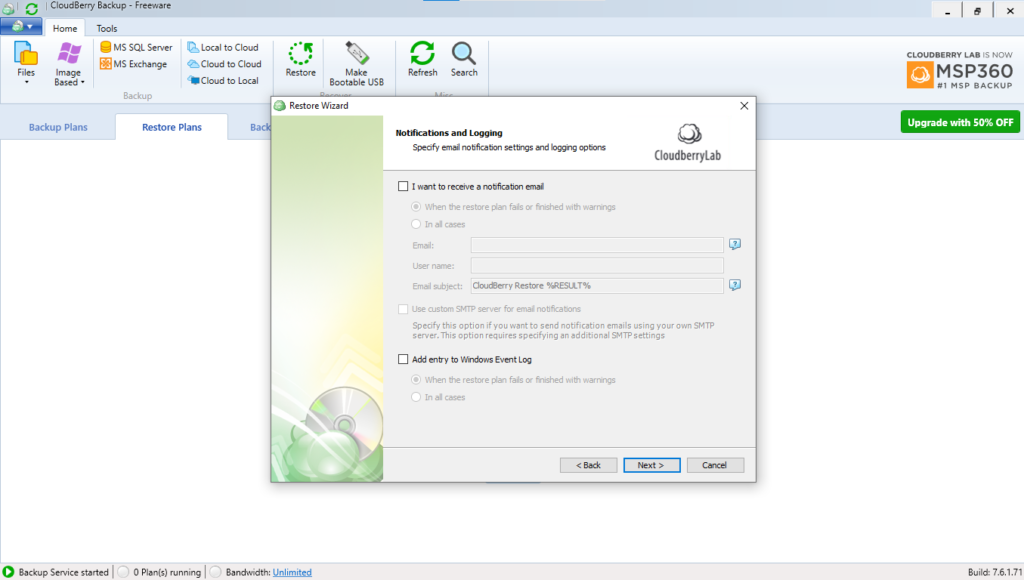
Xem lại các cấu hình
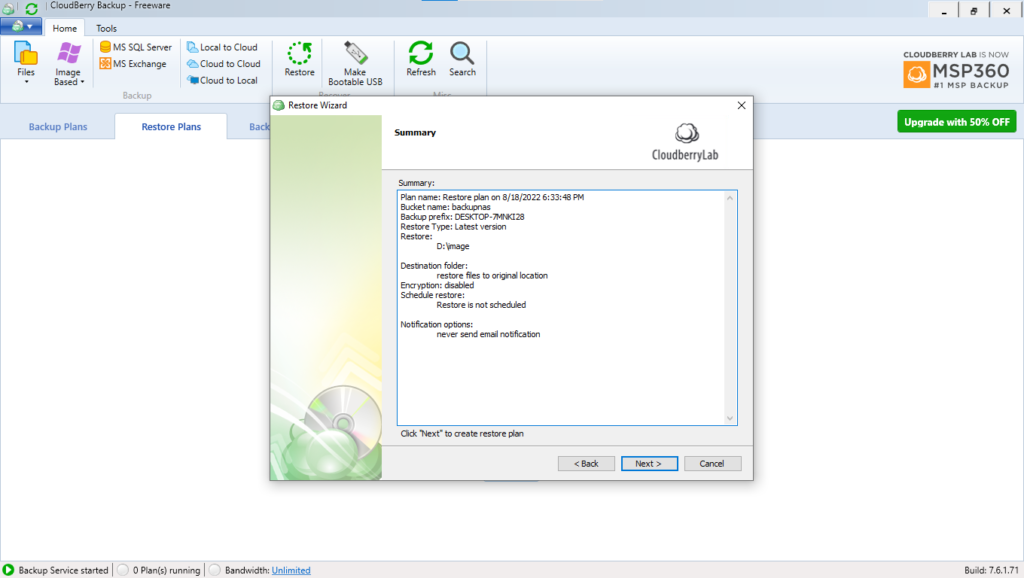
Kết thúc quá trình thiết lập Plan restore
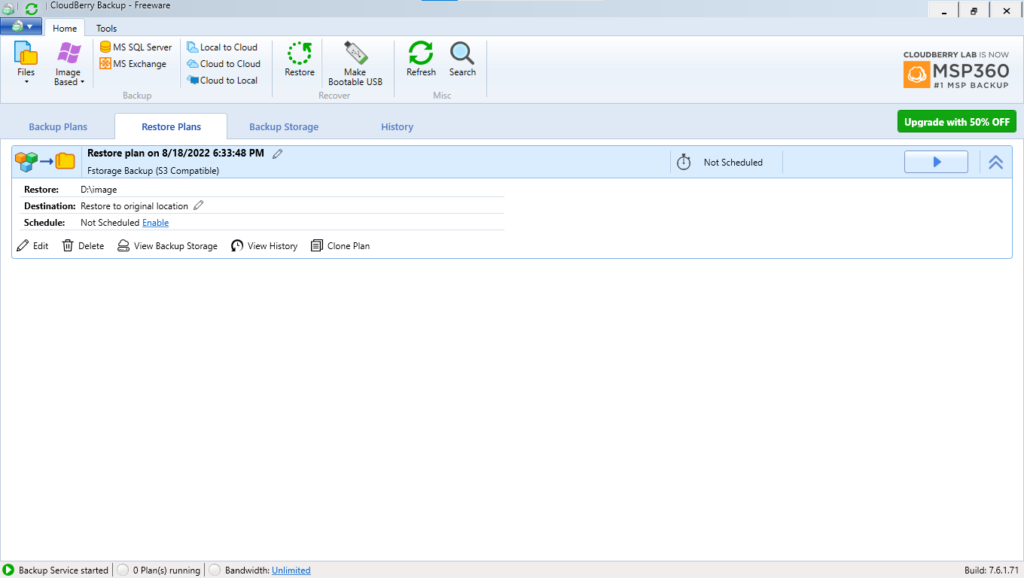
Chạy Restore
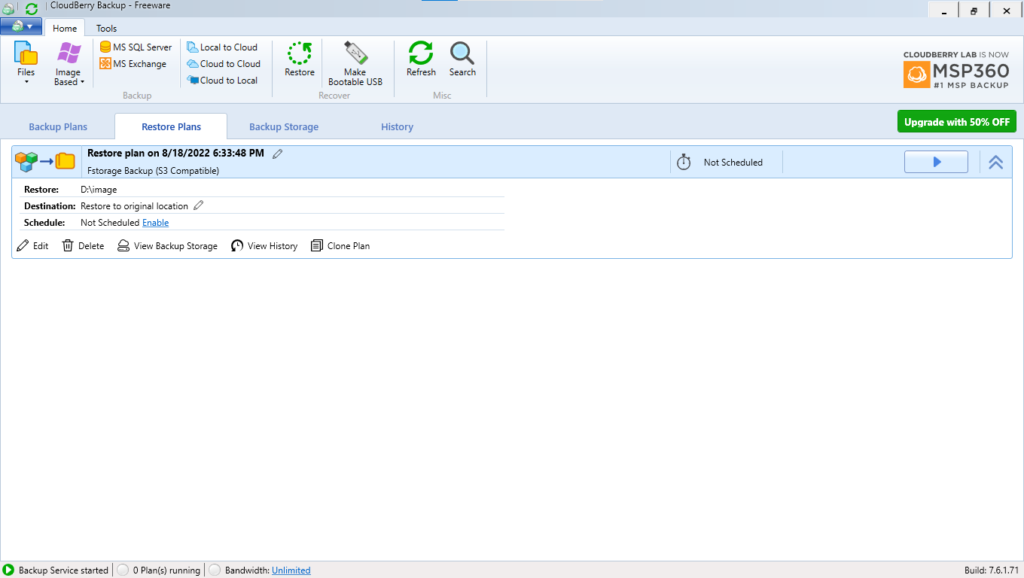
Tiến trình restore
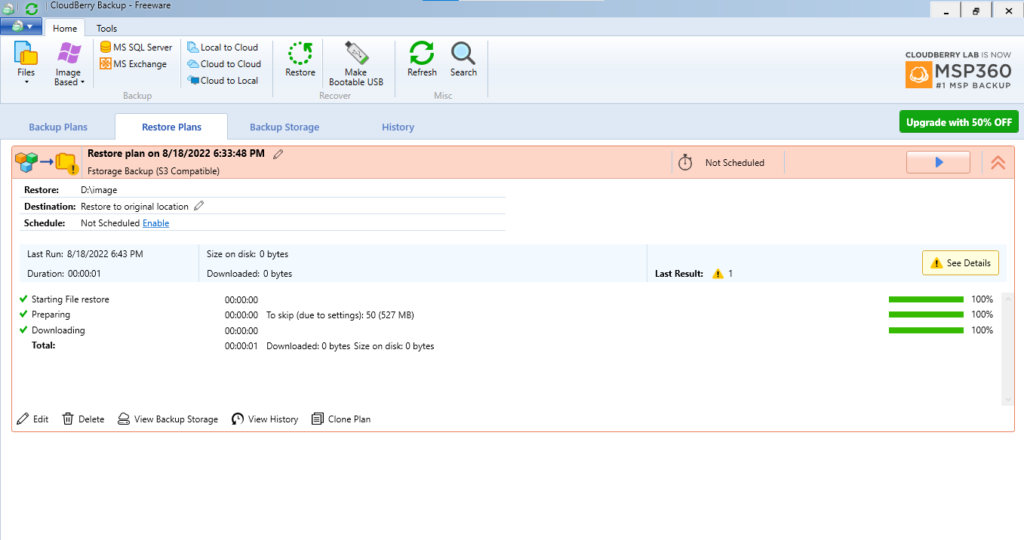
Như vậy là chúng ta đã hoàn thành việc kết nối Fstorage cũng như tạo các Plan backup và Restore trên CloudBerry Backup
Kết luận
Như vậy là FStorage đã cung cấp cho bạn các cách để có thể Backup Windows Server lên Cloud Storage một cách dễ dàng nhất. Và nếu bạn đang có nhu cầu lưu trữ hay backup dữ liệu lớn cho doanh nghiệp của mình, hãy tìm hiểu ngay FStorage. Kho lưu trữ dữ liệu lớn, dễ dàng mở rộng, an toàn, bảo mật với chi phí vô cùng hợp lý.
Để tìm hiểu thêm về dịch vụ FStorage, vui lòng liên hệ đến :
Fanpage: https://www.facebook.com/fstorage
Email: support@fstorage.vn