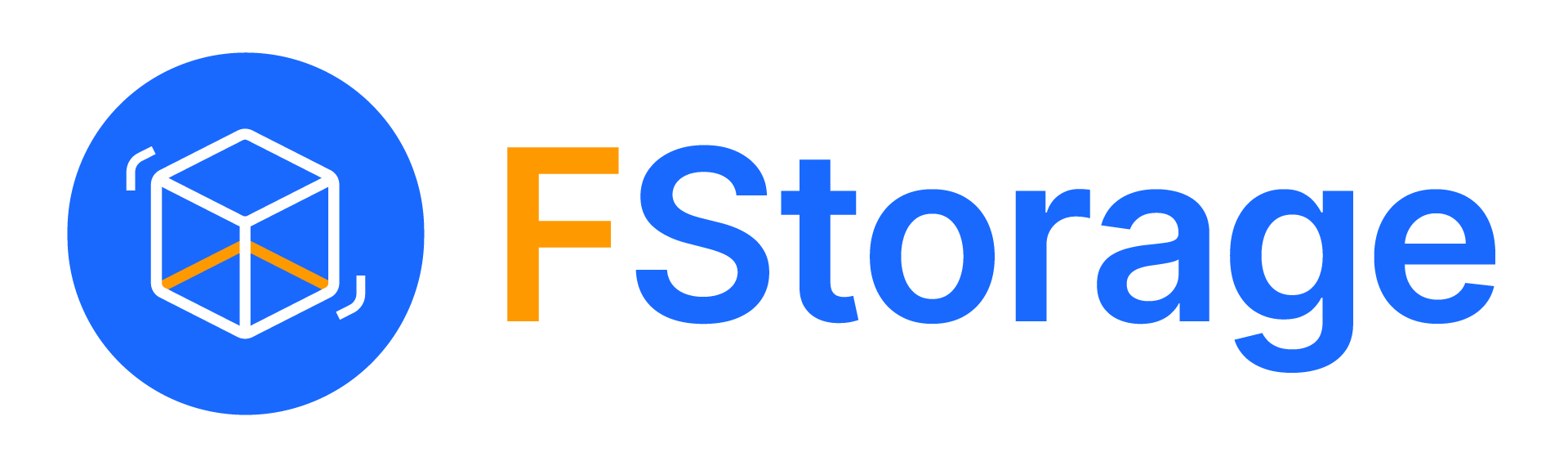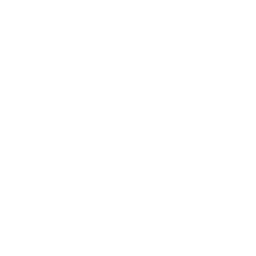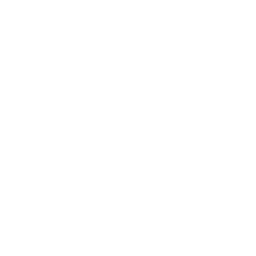Nếu bạn có nhu cầu làm việc với cơ sở dữ liệu SQL trên máy tính thì việc cài đặt các phần mềm hỗ trợ là vô cùng cần thiết. Bài viết dưới đây sẽ hướng dẫn bạn cách tải và cài đặt MySQL phiên bản mới nhất một cách chi tiết từng bước. Hãy
red and black jordan 1 nike air jordan 1 elevate low air max 95 nike jordan series 06 nike jordan series 06 air max goaterra 2.0 air jordan 14 air max goaterra 2.0 nike air max 270 bg air jordan retro 1 mid casual shoes air jordan 14 air max 95 air max retro 4 nike air max pre day air jordan 14
cùng theo dõi nhé!
Mục lục
Cơ sở dữ liệu MySQL là gì?
MySQL là hệ quản trị cơ sở dữ liệu mã nguồn mở (Relational Database Management System, viết tắt là RDBMS) hoạt động theo mô hình client-server. RDBMS là một phần mềm hoặc dịch vụ dùng để tạo và quản lý cơ sở dữ liệu (Database) dưới dạng quản lý các mối quan hệ giữa chúng.
Cơ sở dữ liệu MySQL là 1 trong những phần mềm của RDBMS. Các trang web lớn nhất như Facebook, YouTube,… đều sử dụng cơ sở dữ liệu MySQL cho mục đích lưu trữ dữ liệu. Mặc dù ban đầu nó chỉ được sử dụng rất hạn chế nhưng giờ đây nó đã tương thích với nhiều nền tảng máy tính quan trọng như Linux, macOS, Microsoft Windows và Ubuntu.
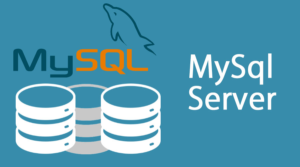
Lý do nên sử dụng MySQL?
Lập trình viên có thể thay đổi mã nguồn theo ý muốn của mình mà không phải trả bất kỳ khoản phí nào, quá trình cài đặt cũng cực kỳ đơn giản và tất nhiên là cả kỹ năng của lập trình viên.
Nhiều máy chủ hỗ trợ MySQL, cho dù chúng tôi đang lưu trữ lượng lớn dữ liệu hay thực hiện các nhiệm vụ kinh doanh nặng nhọc, MySQL sẽ giúp bạn làm việc trơn tru. Tất nhiên, nó cũng đi kèm với cơ sở dữ liệu mà Hosting sử dụng có hiệu suất bao nhiêu?
Dữ liệu là điều quan trọng nhất khi chọn phần mềm RDBMS, với Hệ thống đặc quyền truy cập và Quản lý tài khoản người dùng, MySQL có thể cài đặt mức độ bảo mật cao.
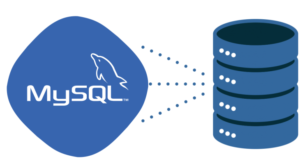
Hướng dẫn cách tải, cài đặt MySQL
Cài đặt MySQL không khó nhưng cần thời gian và sự kiên nhẫn. Vì vậy, hãy kiên nhẫn và đọc kỹ hướng dẫn chi tiết bên dưới.
- MySQL Community: Đây là phiên bản miễn phí dành cho những ai không có nhu cầu đòi hỏi quá cao về quản lý dữ liệu chuyên nghiệp.
- MySQL Enterprise Edition: Nếu bạn là doanh nghiệp lớn, có nguồn dữ liệu khủng và sẵn sàng chi tiêu thì bản Commercial sẽ phù hợp hơn vì nó có nhiều tính năng mà bản miễn phí khó đáp ứng được.
Trong hướng dẫn này, chúng tôi sẽ thực hiện cài đặt MySQL cho phiên bản MySQL Community.
MySQL bao gồm 2 phần chính và quan trọng nhất là MySQL Server và MySQL Workbench (Đây là những công cụ trực quan để học và làm việc trên MySQL). Đối với những máy tính đang sử dụng hệ điều hành từ Win 7 trở xuống, bạn cần tải cả 2 thư viện mở rộng sau về và cài đặt trước khi cài đặt MySQL Community.

Cài đặt MySQL trên Windows
Bước 1: Truy cập liên kết này để cài đặt MySQL Community. Chọn Máy chủ cộng đồng MySQL.
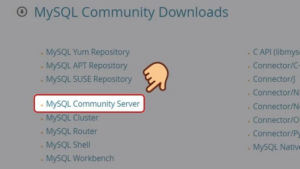
Bước 2: Chọn hệ điều hành của thiết bị và nhấp vào Chuyển đến trang tải xuống.
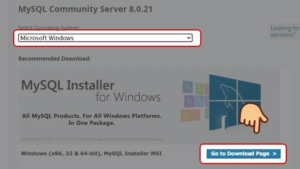
Bước 3: Chọn phiên bản MySQL có dung lượng lớn để cài đặt.
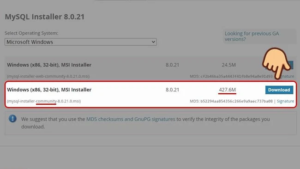
Bước 4: Tiếp theo, nhấn No thanks, just start my download.
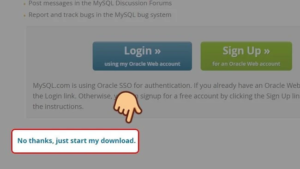
Bước 5: Chọn thư mục lưu file và nhấn Save.
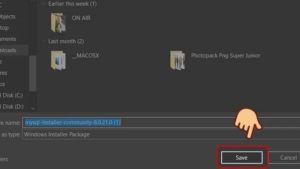
Bước 6: Click vào file vừa tải về để cài đặt, chương trình sẽ chuẩn bị trong vài phút.
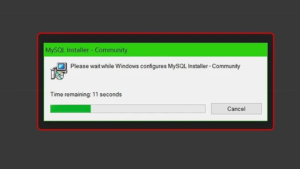
Bước 7: Tùy theo nhu cầu người dùng mà chọn cách cài đặt phù hợp rồi nhấn Next.
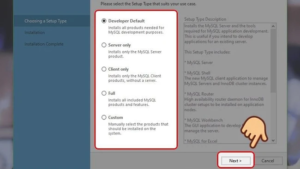
Bước 8: Tiếp tục nhấn Next.
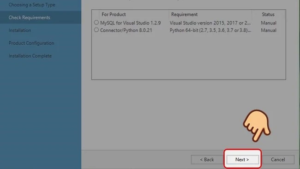
Bước 9: Trên màn hình hiển thị danh sách các gói sẽ cài đặt, bạn chỉ cần chọn Execute.
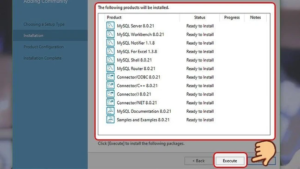
Bước 10: Sau khi hệ thống kiểm tra cài đặt, nhấn Next.
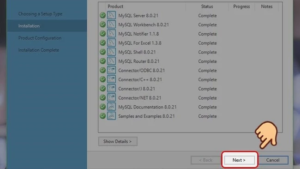
Bước 11: Tiếp theo sẽ đến phần cấu hình MySQL Server, tiếp tục nhắm mắt chọn Next.
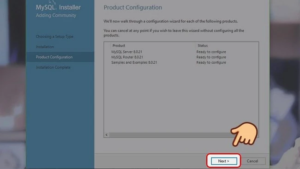
Bước 12: Tại mục này các bạn chọn khả dụng tùy theo nhu cầu cài đặt rồi nhấn Next.
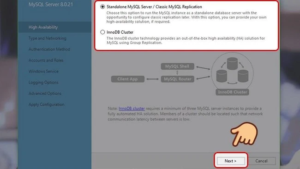
Bước 13: Trong phần cài đặt mạng, bạn có thể tùy chỉnh theo ý muốn hoặc cài đặt mặc định của nhà sản xuất rồi nhấn Next.
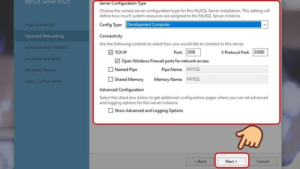
Bước 14: Tiếp theo, trong phần Phương thức xác thực, hãy chọn thiết lập mật khẩu có thể sử dụng hoặc chia sẻ. Trong phần này, bà viết sẽ chọn sử dụng bằng password. Sau đó nhấp vào Tiếp theo.
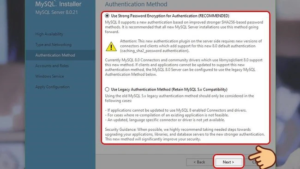
Bước 15: Đặt mật khẩu mới và xác nhận mật khẩu đã chọn, sau đó nhấn Add user để thêm tài khoản người dùng.
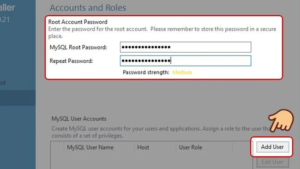
Bước 16: Đặt tên tài khoản người dùng, nhập mật khẩu đã đăng ký và nhấn Next.
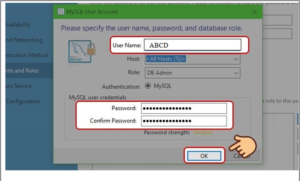
Bước 17: Nhấp vào Tiếp theo.
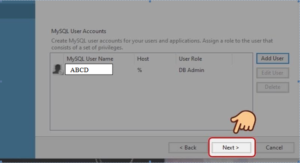
Bước 18: Tiếp tục chọn Next trong phần cài đặt tiếp theo.
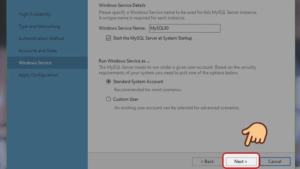
Bước 19: Trong phần cấu hình, nhấn vào Next
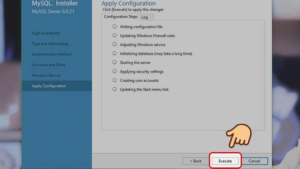
Bước 20: Nhấn Finish để hoàn tất quá trình thiết lập bảo mật.
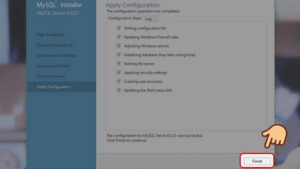
Bước 21: Trong phần cấu hình, nhấp vào Next
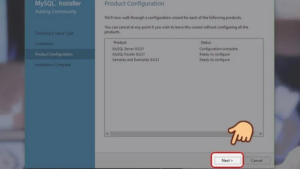
Bước 22: Sau đó chọn Kết thúc.
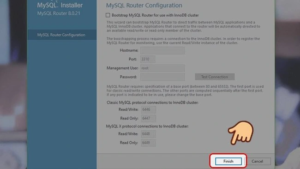
Bước 23: Trong phần Connect To Server, nhập User name, password và nhấn Check.
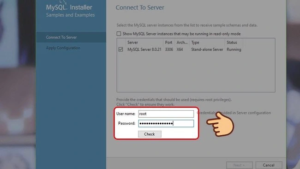
Bước 24: Sau khi hoàn tất việc kiểm tra thông tin, nhấn Next.
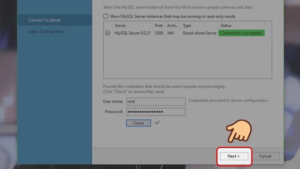
Bước 25: Nhấn Finish
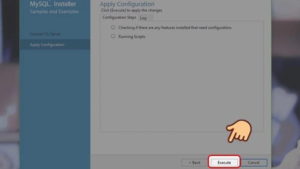
Bước 26: Sau đó tiếp tục chọn Kết thúc để hoàn tất quá trình cài đặt cấu hình.
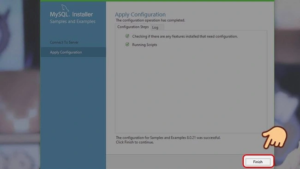
Bước 27: Cuối cùng trong mục Install Complete bạn nhấn Finish để hoàn tất quá trình cài đặt.
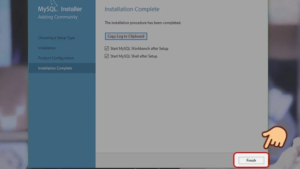
Cài đặt MySQL trên CentOS7
Bước 1: Bây giờ bạn có thể cài đặt MySQL ngay bằng lệnh yum install:
Bước 2: Một danh sách các tệp cài đặt sẽ được hiển thị và bạn sẽ nhận được thông báo xác nhận để tải chúng xuống. Nhập y rồi nhấn ENTER.
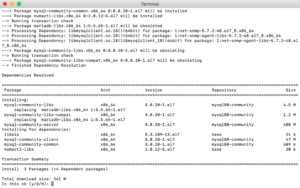
Bước 3: Khi quá trình tải xuống tệp hoàn tất, bạn sẽ nhận được thông báo xác nhận cài đặt. Bạn cũng cần nhấn y vài lần để hoàn tất. Nếu bạn thấy chữ Complete, điều đó có nghĩa bạn đã cài đặt MySQL thành công trên máy chủ.
Cài đặt MySQL trên Ubuntu
Bước 1: SSH vào hệ thống Ubuntu của người dùng
Để cài đặt MySQL trên Ubuntu, trước tiên chúng tôi cần SSH hoặc truy cập VPS hoặc máy chủ của bạn với quyền root trước hoặc ít nhất là với người dùng có đặc quyền sudo.
Sau khi SSH root thành công, chúng ta tiếp tục bước 2 để thực hiện các lệnh cài đặt MySQL trên Ubuntu 20.04.
Bước 2: Thực hiện lệnh Cài đặt MySQL trên Ubuntu 20.04
Trên Ubuntu 20.04, bạn có thể cài đặt MySQL bằng kho lưu trữ gói APT. Tại thời điểm viết bài này, phiên bản MySQL có sẵn trong kho Ubuntu mặc định là phiên bản 8.0.22.
Để cài đặt MySQL, chúng tôi cần cập nhật chỉ mục gói trên máy chủ của bạn trong trường hợp gần đây bạn chưa thực hiện:
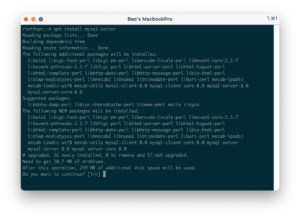
Sau khi quá trình cập nhật hoàn tất, chúng ta tiến hành cài đặt gói mysql-server bằng lệnh sau:
Khi được hỏi, hãy chọn Y để cho phép quá trình cài đặt tiếp tục.
Thao tác này sẽ cài đặt MySQL, nhưng không yêu cầu bạn set mật khẩu hoặc thực hiện thay đổi cấu hình nào khác. Vì vậy điều này sẽ làm cho việc cài đặt MySQL của bạn không an toàn vì cấu hình chỉ ở mức mặc định, chúng ta sẽ xử lý vấn đề này trong các bước tiếp theo.
Sau khi cài đặt xong, sử dụng lệnh mysqld -V để kiểm tra phiên bản MySQL đã cài đặt.
Cài đặt MySQL trên MacOS
Bản cài đặt MySQL cho macOS Catalina tương thích với macOS Mojave. Truy cập trang web MySQL và chọn Download ở đầu màn hình.
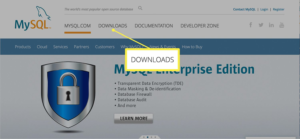
Cuộn xuống cuối màn hình Download và chọn Tải xuống Cộng đồng MySQL (GPL).
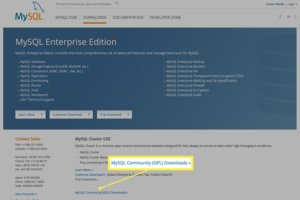
Chọn Máy chủ cộng đồng MySQL.
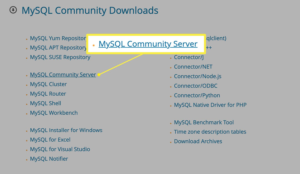
Chọn MacOS trong Chọn một hệ điều hành.
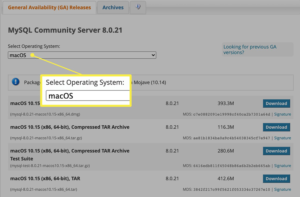
Chọn Tải xuống ở bên phải macOS 10.15 (x86, 64-bit), Kho lưu trữ DMG.
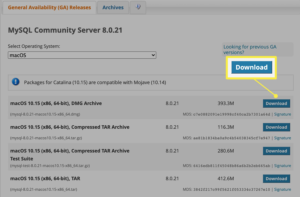
Bạn sẽ thấy các nút để đăng nhập vào tài khoản Web Oracle của mình hoặc đăng ký một tài khoản mới. Chọn No, thanks. Just start my download
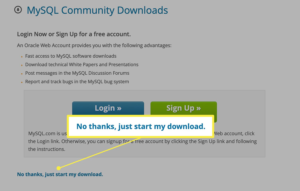
Khi quá trình tải xuống hoàn tất, bạn đã sẵn sàng để bắt đầu cài đặt.
Trình cài đặt ở hệ điều hành Mac không cung cấp cho người dùng nhiều những tính năng bổ sung. Nếu bạn muốn cơ sở dữ liệu mẫu hoặc trình khám phá GUI DB, người dùng cần tự tìm kiếm chúng.
Kết luận
Trên đây bài viết đã hướng dẫn cho người dùng 4 cách cài đặt MySQL cơ bản nhất cho nhiều hệ điều hành. Chúc các bạn thành công!
Để tìm hiểu thêm về dịch vụ FStorage, vui lòng liên hệ đến:
Fanpage: https://www.facebook.com/fstorage
Email: support@fstorage.vn