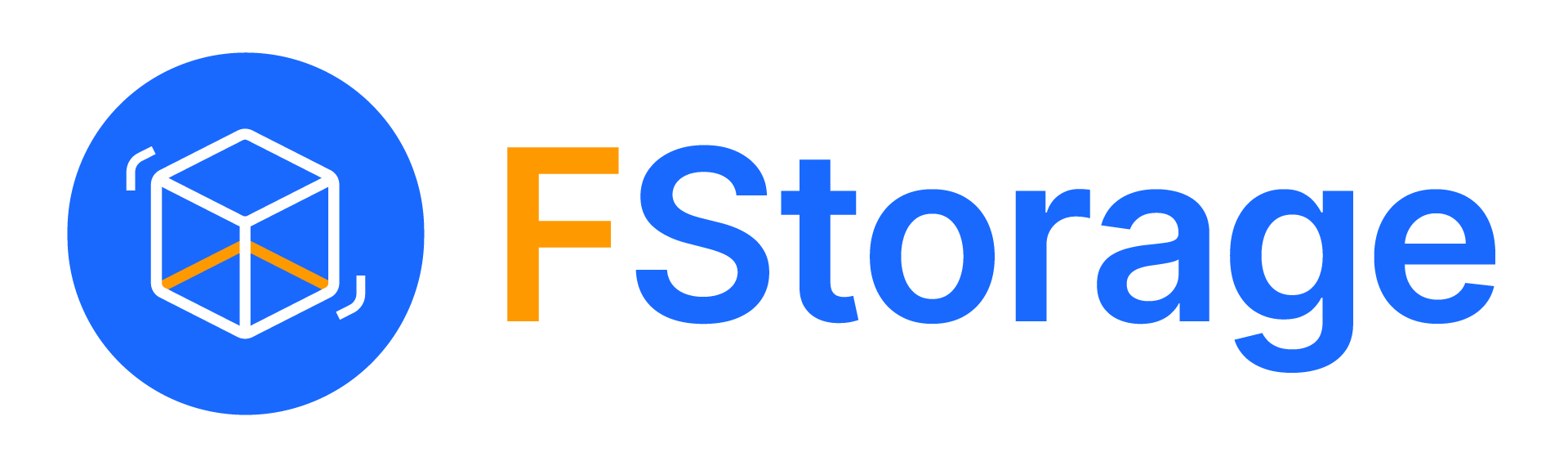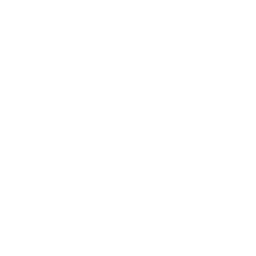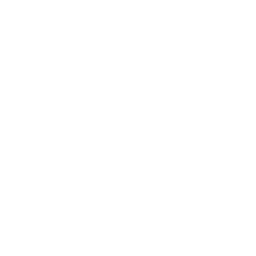Các dịch vụ lưu trữ đám mây mang đến cho doanh nghiệp tiện ích và dễ dàng, không cần phần cứng để sao lưu và truyền tệp. Một số dịch vụ còn cung cấp cho bạn một ít không gian lưu trữ miễn phí.
Mục lục
Khi bạn cần thêm dung lượng lưu trữ đám mây, hãy bắt đầu bằng cách dọn dẹp nguồn tài nguyên
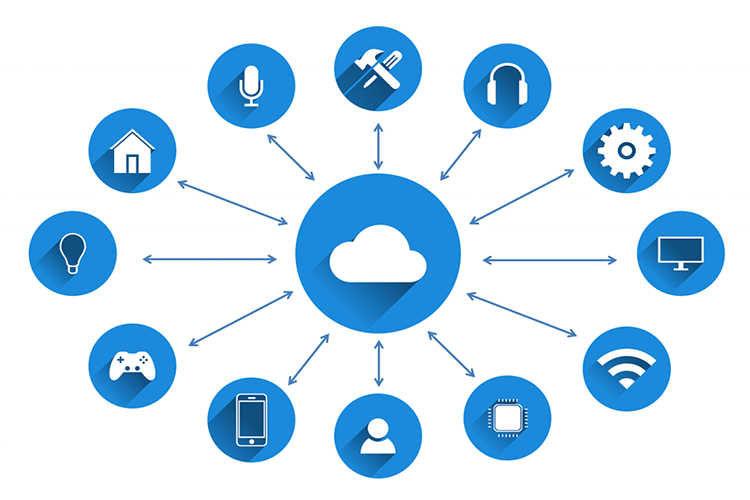
Trước khi bạn tiếp tục và thanh toán thêm vùng lưu, hãy thử xóa một số dữ liệu rác trong tài khoản đám mây của bạn. Dọn dẹp trọn gói sẽ giúp bạn dễ dàng tìm thấy các tệp bạn thực sự cần và giúp bạn không phải trả tiền cho một bản nâng cấp không cần thiết. Cũng không mất nhiều thời gian, có nhiều cách dễ dàng để giữ cho bộ nhớ đám mây của bạn trong Google Drive, iCloud, OneDrive và Dropbox.
Cách dọn dẹp bộ nhớ đám mây của Google
Trong Google Drive, hãy bắt đầu mọi thứ bằng cách truy cập giao diện web và tìm liên kết Bộ nhớ ở phía bên trái của trang. Ví dụ phần thể hiện “7,59GB đã được sử dụng” bên dưới => Nhấp vào liên kết này và bạn sẽ đi đến một trang cho biết cách bộ nhớ của bạn được phân chia giữa Drive, Gmail và Google Photos (bạn nhận được tổng cộng 15GB) và các tệp nào đang chiếm dung lượng, được sắp xếp từ lớn nhất đến nhỏ nhất. Bạn sẽ phải dọn dẹp từng dịch vụ này một cách riêng biệt.
Google Drive
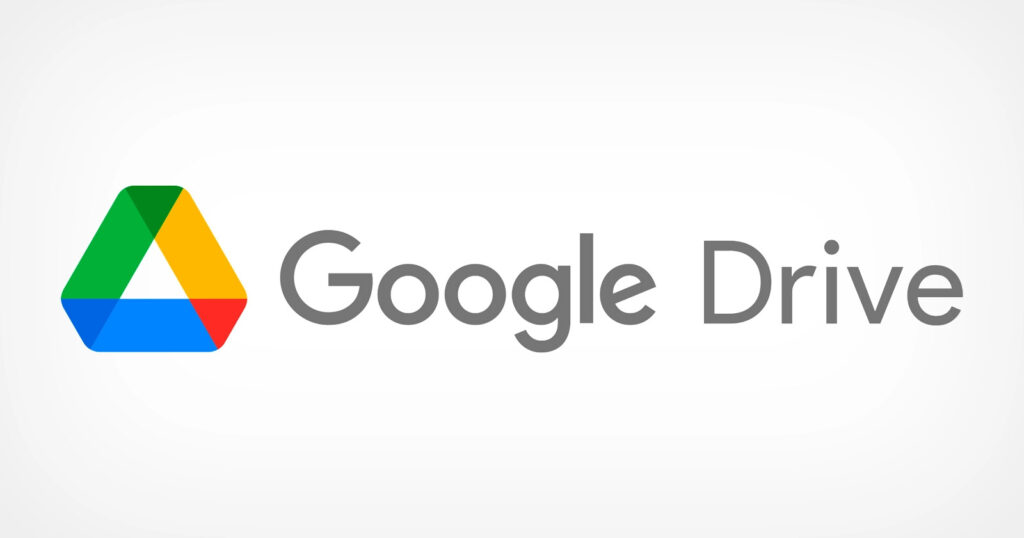
Ngoài việc xóa các tệp hiện có, bạn nên giải quyết một số vấn đề thực tiễn như: sao lưu tự động. Nếu bạn đang sử dụng Drive dành cho máy tính để bàn (phiên bản kế thừa hợp lý hơn cho Sao lưu và đồng bộ hóa), công cụ này sẽ đồng bộ hóa các tệp của bạn bằng cách phản chiếu hoặc phát trực tuyến chúng. Tệp được sao chép tồn tại trên cả máy tính của bạn và đám mây, trong khi các tệp được phát trực tuyến sẽ nằm trên đám mây cho đến khi bạn cần. Mặc dù bạn chắc chắn nên sao lưu các tệp của mình, nhưng bạn không cần phải lưu trữ tất cả chúng trực tuyến.
Để kiểm tra thư mục nào mà Drive đang sao lưu dữ liệu trên máy của bạn (Windows hoặc Mac), hãy mở Drive dành cho máy tính để bàn, nhấp vào biểu tượng bánh răng và chuyển đến Tùy chọn. Một cửa sổ sẽ bật lên, hiển thị cho bạn những thư mục nào đang đồng bộ hóa với Drive. Nhấp vào Thư mục từ máy tính của bạn và nếu bạn thấy một số thư mục không nhất thiết cần sao lưu đám mây — đặc biệt là những thư mục chiếm nhiều dung lượng — hãy đưa chúng ra khỏi danh sách. Khi bạn đang ở đó, hãy nhấp vào Thư mục từ Drive để đảm bảo bạn không lấp đầy ổ cứng của mình bằng các tệp được sao chép từ đám mây.
Google Photos
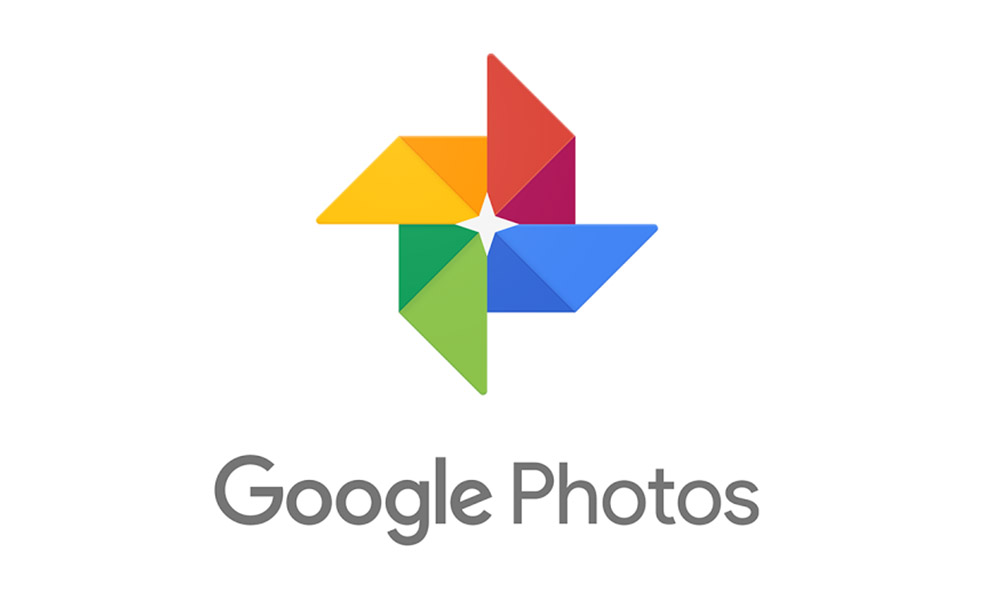
Nếu máy tính của bạn sao lưu ảnh và video, các tệp đó sẽ tự động chuyển đến Google Photos. Trừ khi bạn đã kích hoạt các cài đặt phù hợp, bạn có thể đang lưu trữ các tệp gốc lớn. Mặc dù bạn luôn có thể tự mình thay đổi kích thước và nén chúng, nhưng sẽ dễ dàng hơn khi tìm thấy các tùy chọn đảm bảo các bức ảnh của bạn không chiếm quá nhiều dung lượng. Để thu nhỏ các tệp cồng kềnh đó trên Android, iOS hoặc iPadOS, hãy mở ứng dụng Google Photos, nhấn vào ảnh hồ sơ của bạn, chọn cài đặt Ảnh, sau đó Sao lưu và đồng bộ hóa và Quản lý bộ nhớ. Tìm tiêu đề Khôi phục bộ nhớ và nhấn Chuyển đổi ảnh và video hiện có thành Trình tiết kiệm bộ nhớ. Trên máy tính, hãy truy cập trang cài đặt Google Photos, nhấp vào Quản lý bộ nhớ, tìm tiêu đề Khôi phục bộ nhớ và nhấp vào Chuyển đổi ảnh và video hiện có thành Trình tiết kiệm bộ nhớ.
Tuy nhiên, điều này sẽ không thay đổi kích thước ảnh bạn tải lên trong tương lai. Để làm điều đó từ bên trong ứng dụng Google Photos trên điện thoại hoặc máy tính bảng, hãy nhấn vào ảnh hồ sơ của bạn, sau đó nhấn vào Cài đặt ảnh, Sao lưu và đồng bộ hóa và Kích thước tải lên. Cuối cùng, hãy quyết định xem bạn muốn tiếp tục tải ảnh lên ở kích thước ban đầu hay chọn Trình tiết kiệm dung lượng để tải chúng lên với chất lượng thấp hơn một chút và kích thước nhỏ hơn. Trên máy tính Windows hoặc macOS, bạn có thể tìm thấy các tùy chọn này bằng cách truy cập trang cài đặt Google Photos.
>> Phân biệt giữa lưu trữ đám mây, đồng bộ hóa đám mây và sao lưu đám mây
Kiểm tra Gmail để tìm các tệp đính kèm lớn
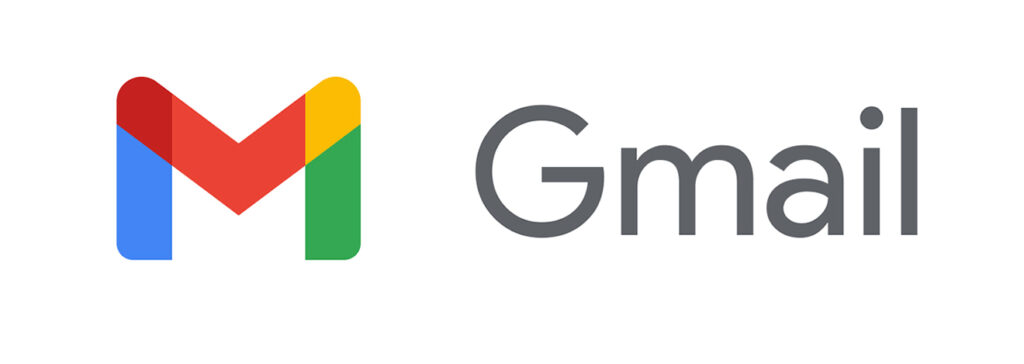
Bây giờ bạn đã thu gọn Drive và Google Photos, đừng quên Gmail. Email có tệp đính kèm cồng kềnh có thể sử dụng hết dung lượng mà bạn muốn lưu cho các tệp khác. Đi tới hộp thư đến Gmail của bạn và thực hiện một vài tìm kiếm để loại bỏ các email cồng kềnh. Ví dụ: để xem các thư lớn hơn 5MB, hãy nhập “lớn hơn: 5m” vào hộp tìm kiếm và nhấn Enter (hoặc thay đổi kích thước được đề cập bằng cách thay thế “5” bằng bất kỳ số nào khác).
Nếu bạn lo lắng về việc xóa tệp mà bạn có thể muốn truy cập sau này, hãy thêm thông số khoảng thời gian vào tìm kiếm của bạn, chẳng hạn như “older_than:1y,”, thông số này sẽ chỉ hiển thị các chuỗi email ít nhất một năm tuổi (một lần nữa , bạn có thể điều chỉnh khoảng thời gian bằng cách thay thế “1” bằng một số khác và / hoặc hoán đổi năm “y” cho tháng “m”). Khi bạn đã tìm thấy những thứ lãng phí không gian, bạn có thể xóa những thứ không liên quan. Cuối cùng, nếu Gmail đang sử dụng quá nhiều bộ nhớ, bạn có thể truy cập toàn bộ và tìm kiếm “has:attachment” để tìm — và có khả năng xóa — tất cả các email có tệp đính kèm ở bất kỳ kích thước nào.
Tại thời điểm này, bạn nên giải phóng nhiều dung lượng trong Drive. Để duy trì hoạt động như vậy, hãy đặt lời nhắc truy cập Drive, Google Photos và Gmail theo định kỳ và xóa các tệp và email không cần thiết theo cách thủ công. Bằng cách dành ra 10 phút mỗi tháng một lần, bạn có thể dễ dàng cập nhật bộ nhớ đám mây của mình và ngăn nó vượt quá tầm kiểm soát.
Cách tổ chức bộ nhớ iCloud của bạn
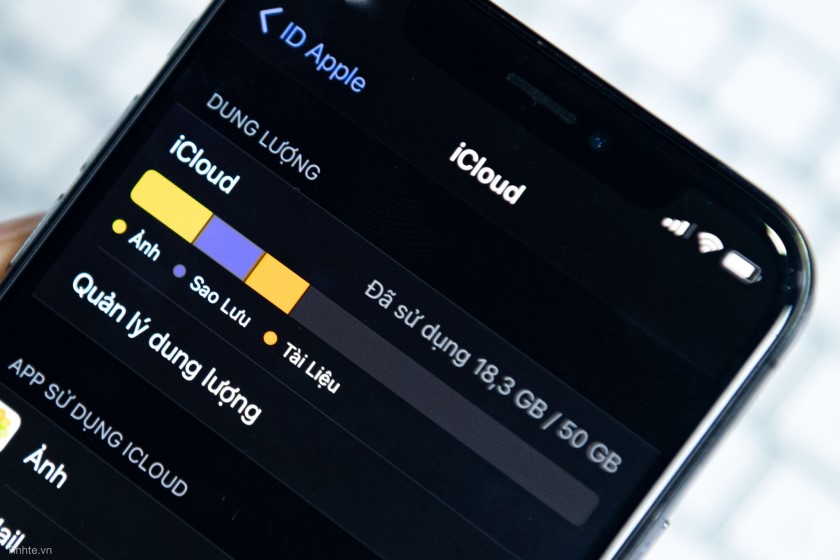
Nếu là tín đồ của Apple, bạn có thể sao lưu tệp, ảnh, ứng dụng và email của mình bằng tài khoản iCloud. Cân nhắc rằng bạn chỉ nhận được 5GB nhỏ xíu miễn phí, bạn có thể không có lựa chọn nào khác ngoài việc trả tiền để có thêm dung lượng. Nếu các tệp của bạn chiếm nhiều dung lượng hơn một chút so với những gì bạn nhận được miễn phí, bạn có thể giảm các thư mục được lưu trữ và đưa chúng xuống dưới giới hạn 5GB đó. Bước đầu tiên, hãy kiểm tra xem bạn còn bao nhiêu phòng. Ví dụ: bên trong cổng web iCloud, thông tin này xuất hiện gần bên tay phải của thanh trạng thái ở cuối màn hình. Số lượng bạn có trong bộ nhớ sẽ xác định số lượng bạn phải cắt.
Bây giờ, hãy kiểm tra các thư mục đang đồng bộ hóa với iCloud theo mặc định. Từ máy tính macOS, nhấp vào menu Apple, sau đó nhấp vào Tùy chọn hệ thống. Nhấp vào ID Apple của bạn ở đầu cửa sổ này (đăng nhập nếu bạn cần), sau đó nhấp vào iCloud. Vì dịch vụ lưu trữ đám mây sao lưu nhiều ứng dụng của Apple, bạn sẽ thấy các danh mục cho mọi thứ từ Thư đến Safari. Nhưng bộ nhớ lưu trữ lớn nhất có lẽ là iCloud Drive và iCloud Photos. Bạn không phải ngừng đồng bộ hóa chúng, nhưng nếu bạn tìm hiểu kỹ cài đặt của mình cho các dịch vụ đó, bạn có thể sao lưu ít tệp hơn từ chúng.
Xóa tệp khỏi iCloud Drive
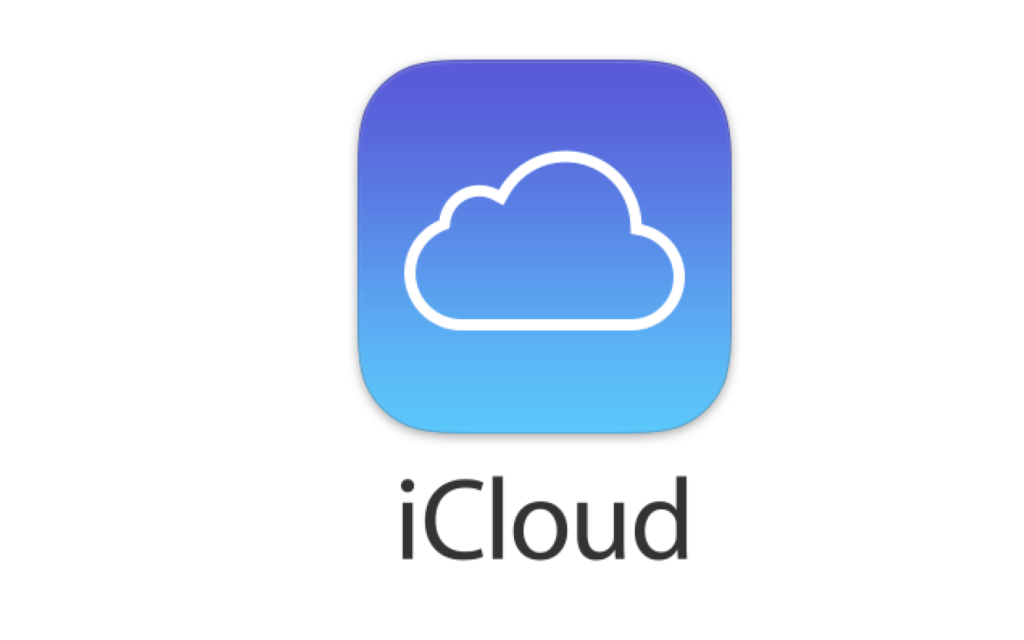
Để lựa chọn nhiều hơn về các thư mục Drive của bạn, hãy nhấp vào Tùy chọn bên cạnh dịch vụ đó và bỏ chọn bất kỳ thư mục nào bạn không muốn sao lưu vào iCloud. Ví dụ: nếu bạn giữ nhiều rác trong thư mục Desktop và Documents, hãy bỏ chọn tùy chọn Desktop & Documents Folders. Chỉ cần đảm bảo rằng bạn sao lưu mọi tệp quan trọng từ các thư mục này ở nơi khác. Nếu bạn muốn tiếp tục đồng bộ hóa các thư mục đó với Drive, hãy dọn sạch một số phòng theo cách thủ công: Mở Finder, nhấp vào thư mục Desktop hoặc Documents và kéo các tệp đã lỗi thời hoặc không cần thiết vào thùng rác. Bạn cũng có thể xóa tệp khỏi iCloud Drive trên web bằng cách chọn tệp và nhấp vào biểu tượng thùng rác ở đầu trang.
Thu dọn ảnh iCloud của bạn
Khi bạn hoàn tất với Drive, hãy quay lại màn hình và nhấp vào Tùy chọn bên cạnh Ảnh iCloud. Mặc dù bạn không thể xóa từng ảnh một, nhưng bạn có thể tắt tính năng tự động tải ảnh lên qua Thư viện ảnh iCloud. Như một biện pháp cuối cùng, bạn có thể chuyển qua Ảnh theo cách thủ công và xóa hình ảnh hoặc video mà bạn không thực sự cần giữ lại.
Một cách khác để giảm sự lộn xộn của ảnh là sao lưu hình ảnh của bạn bằng Google Photos thay vì Thư viện ảnh iCloud. Google cung cấp các công cụ sao lưu cho cả iOS và macOS, đồng thời bạn nhận được gấp ba lần bộ nhớ miễn phí (mặc dù tổng 15GB được chia sẻ bởi Drive, Google Photos và Gmail — thêm chi tiết ở trên). Gửi ảnh của bạn ở đó sẽ để lại nhiều chỗ hơn trên iCloud để sao lưu tài liệu và ứng dụng.
Ngoài các tệp máy tính, iCloud lưu giữ nhiều bản sao lưu thông tin trên thiết bị iOS của bạn. Bạn có thể xóa các phiên bản cũ hơn để giải phóng dung lượng, nhưng tốt nhất nên giữ nguyên bản sao lưu thiết bị hiện tại của mình, phòng trường hợp bạn cần. Để quản lý các bản sao lưu iOS của bạn từ máy tính, hãy mở Finder, nhấp vào thiết bị bạn muốn xem các bản sao lưu, chọn tab Chung và nhấp vào Quản lý Bản sao lưu. Nhấp chuột phải vào một mục bạn muốn chuyển vào thùng rác và chọn Xóa. Lặp lại khi cần thiết. Bạn cũng có thể truy cập cùng danh sách các bản sao lưu trên iPhone hoặc iPad của mình bằng cách đi tới Cài đặt, nhấn vào ID Apple của bạn ở đầu màn hình và chọn iCloud. Từ đó, chạm vào Quản lý bộ nhớ, sau đó là Sao lưu. Trong khi bạn đang quản lý cài đặt iCloud trên thiết bị iOS của mình, màn hình iCloud chính cũng cho phép bạn tắt đồng bộ hóa cho các ứng dụng riêng lẻ. Một số ứng dụng lưu trữ dữ liệu trên máy chủ của riêng chúng, vì vậy bạn không cần phải sao lưu chúng bằng iCloud. Tắt đồng bộ hóa của chúng và bạn sẽ giải phóng dung lượng.
Kiểm tra hộp thư đến Apple Mail của bạn
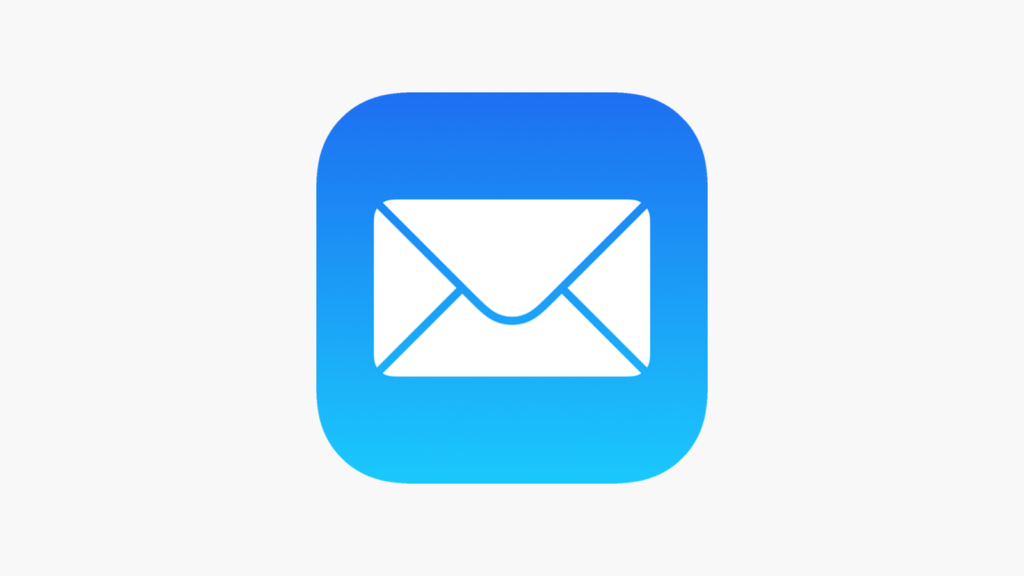
Cuối cùng, nếu bạn đồng bộ hóa Thư với tài khoản iCloud của mình, các email có tệp đính kèm có thể chiếm dung lượng không cần thiết. Để tìm và xóa chúng, hãy mở ứng dụng Thư trong macOS. Sau đó đi tới Hộp thư> Hộp thư thông minh mới. Chọn Chứa tệp đính kèm làm tiêu chí và nhấp vào OK, và bạn sẽ có một thư mục mới chứa tất cả các email có tệp đính kèm. Hãy lướt qua nó và bỏ rác những email cũ có tệp đính kèm lớn mà bạn không cần nữa.
Cách backup dung lượng lên bộ nhớ đám mây tiết kiệm
Bên cạnh đó, bạn có thể tham khảo thêm một số giải pháp từ các dịch vụ cung cấp lưu trữ trên đám mây giúp bạn tiết kiệm chi phí.
FStorage là dịch vụ lưu trữ dữ liệu trên nền tảng hướng Object Storage sử dụng chuẩn giao thức S3. Dịch vụ có nhiều giải pháp backup dữ liệu như backup từ Google Drive, Azure,…( các cloud quốc tế) về trong nước tiện lợi. Bên cạnh đó, dữ liệu được lưu thành nhiều bản giúp bạn có thể lưu những dữ liệu quan trọng lâu dài, tiện ích hơn.
hình ( mô hình- hình tròn)
Kết luận
FStorage sử dụng các công nghệ bảo mật dữ liệu đảm bảo an toàn, truy xuất nhanh và giảm thời gian Downtime xuống mức thấp nhất. Ngoài ra, FStorage được xây dựng dựa trên cụm máy chủ cực mạnh. Tất cả những điều này giúp doanh nghiệp có hiệu năng cao, chịu lỗi tốt, khả năng quản lý và mở rộng cao. Nếu bạn đang tìm một nhà cung cấp Cloud uy tín, chất lượng, bảo mật dữ liệu tốt thì FStorage sẽ là lựa chọn vô cùng sáng suốt.
Để tìm hiểu thêm về dịch vụ FStorage, vui lòng liên hệ đến:
Fanpage: https://www.facebook.com/fstorage
Email: support@fstorage.vn