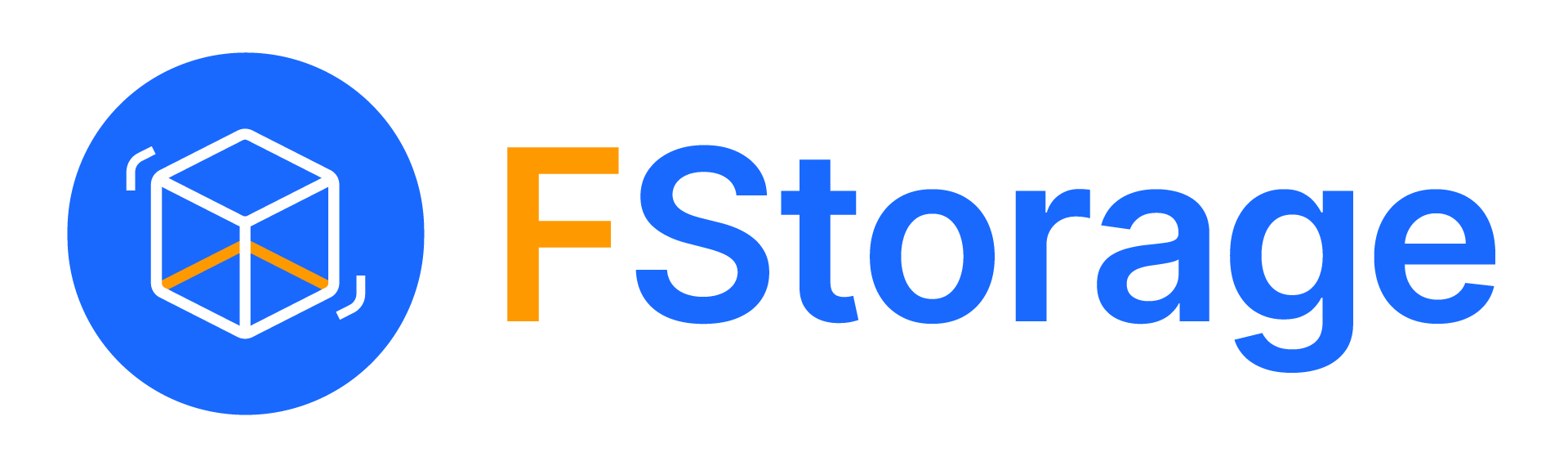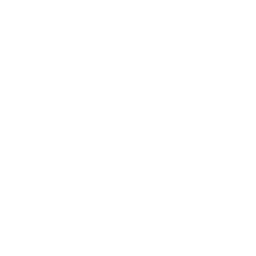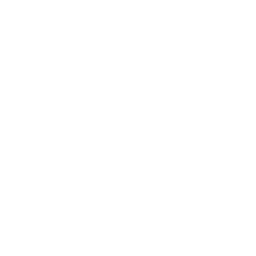Trong bày viết này FStorage sẽ hướng dẫn các bạn cách tạo lịch tự động backup trên Windows và Linux.
Mục lục
Giới thiệu
Tast Scheldule trên hệ điều hành Windows hoặc là Crontab trên hệ điều hành Linux là một công cụ cho phép người dùng có thể tạo ra các kế hoạch một cách tự động mà không cần phải thực hiện lặp đi lặp lại các thao tác khi cần.
Hướng dẫn thao tác trên hệ điều hành Window
Cài đặt AWS CLI
Download AWS CLI https://awscli.amazonaws.com/AWSCLIV2.msi
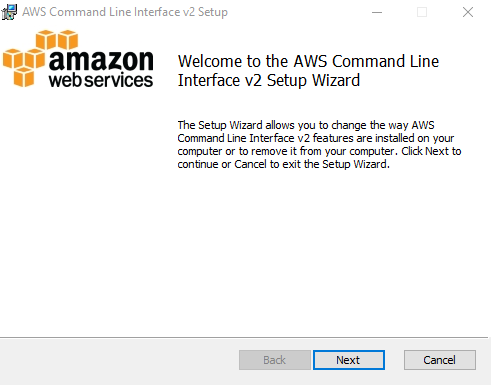
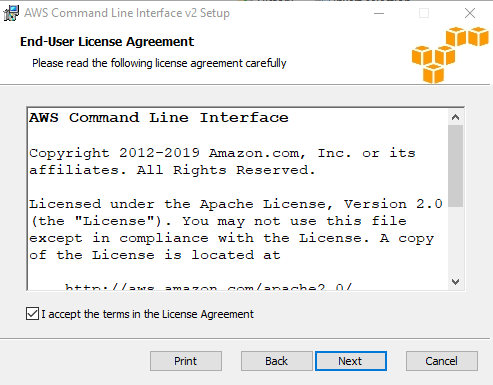
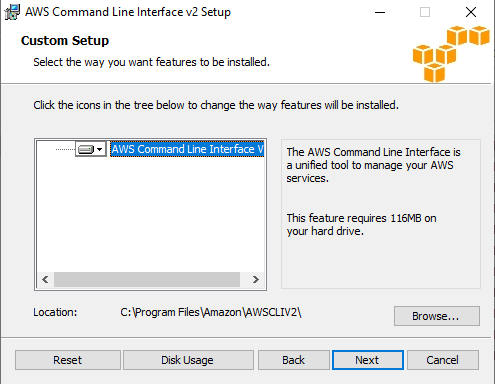
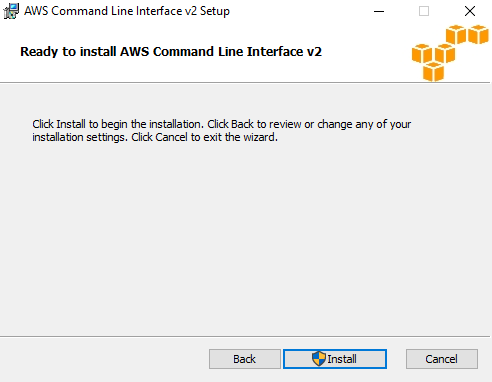
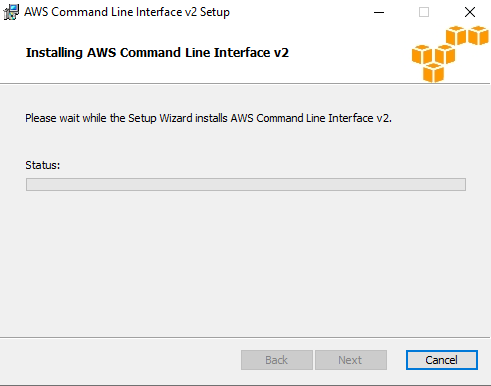
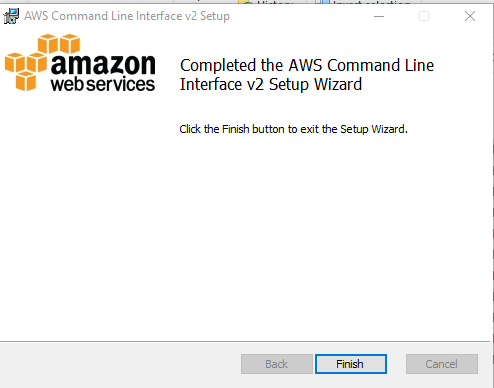
Bấm Finish để hoàn tất việc cài đặt.
Sau khi cài đặt thành công mở Terminal (Bấm phím Windows + R) lên xem Awscli đã chạy được chưa
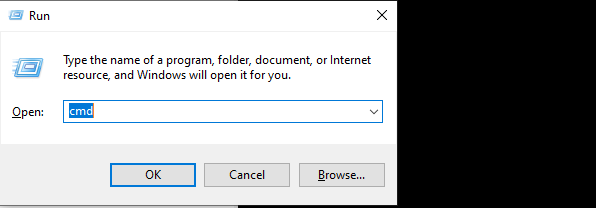
kiểm tra bằng command
aws -h
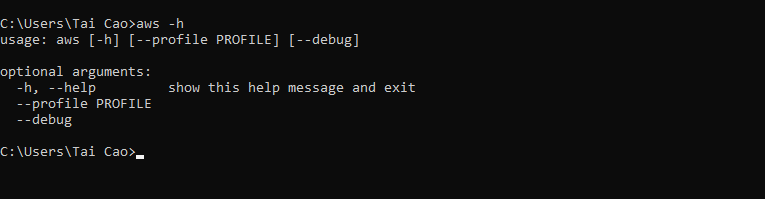
Cấu hình kết nối với Fstorage
aws configure --profile fstorage
Nhập các thông tin tài khoản Fstorage
AWS Access Key ID [None]: xxxxxxxxxxx
AWS Secret Access Key [None]: xxxxxxxxxxxxxxxxxxxxxxxxxx
Default region name [None]: hcm1
Default output format [None]: json
Kiểm tra kết nối Fstorage
Chạy Command.
aws s3 --profile Fstorage --endpoint-url https://s3.fstorage.vn ls s3://

List được các Bucket có trong tài khoản là đã kết nối thành công.
Backup dữ liệu từ máy Windows lên Fstorage bằng AWS CLI
Chạy Command.
aws s3 --profile Fstorage --endpoint-url https://s3.fstorage.vn sync D:\Activate.AIO.Tools.v3.1.3_pass_134679 s3://backup-aa

Tạo Lịch để tự động backup bằng Task Scheldule.
Bấm Phím Windows
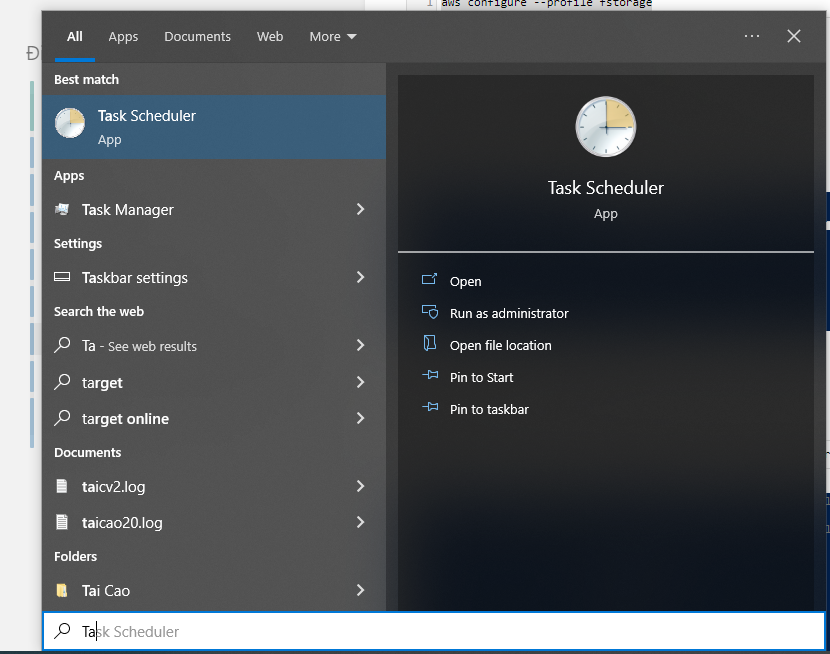
Gõ Task
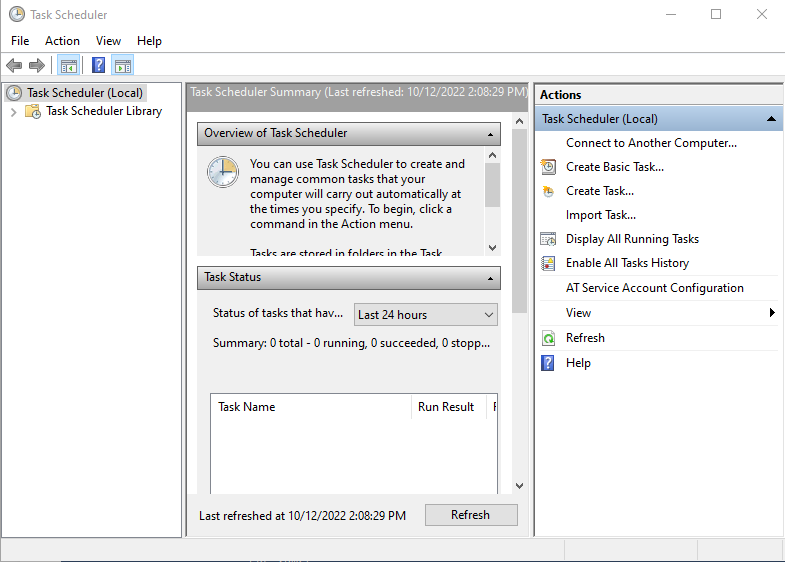
Bấm vào Task Scheduler
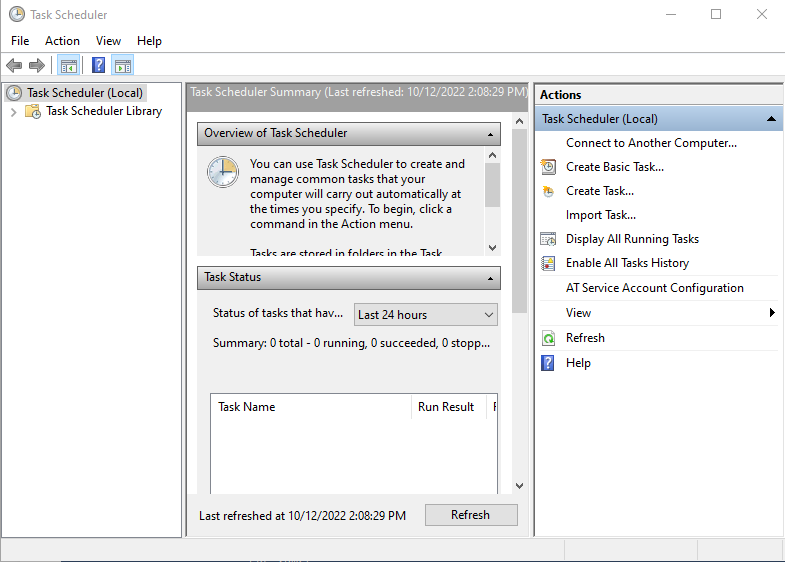
Bấm vào Create Basic Task
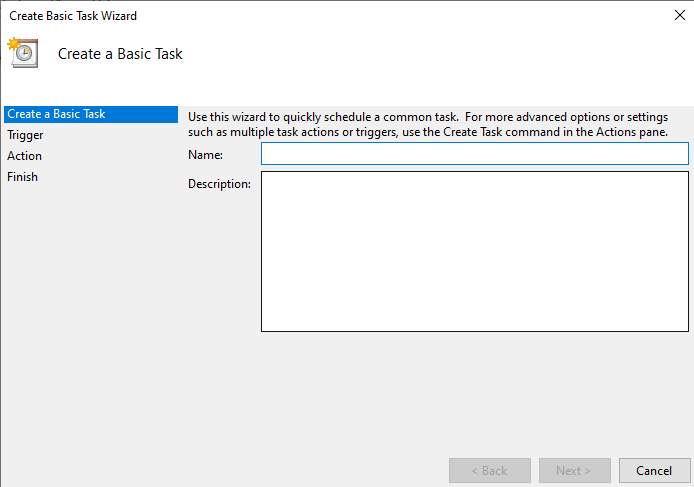
Đặt tên cho Task

Chọn thời gian để bắt đầu chạy Task
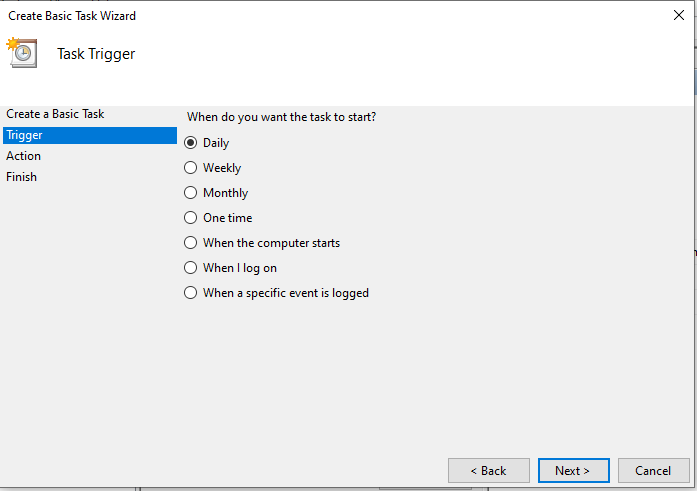
Nếu muốn chạy hàng ngày thì chon Daily hoặc các mốc thời gian và action khác,
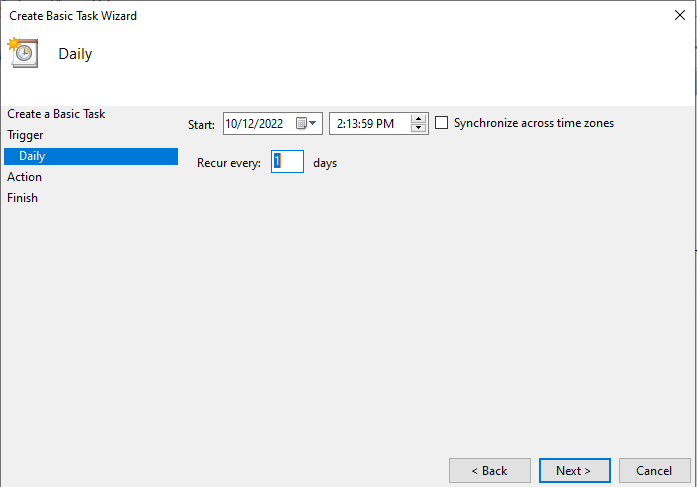
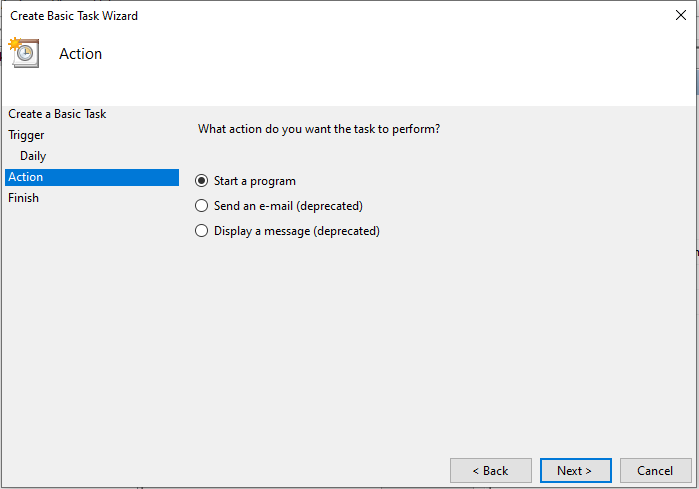
Tạo một file .bat trong ổ đĩa C:\ hoặc D:\ đều được
Tạo bằng notebat copy command backup bỏ vào file. bat
aws s3 --profile Fstorage --endpoint-url https://s3.fstorage.vn sync D:\Activate.AIO.Tools.v3.1.3_pass_134679 s3://backup-aa
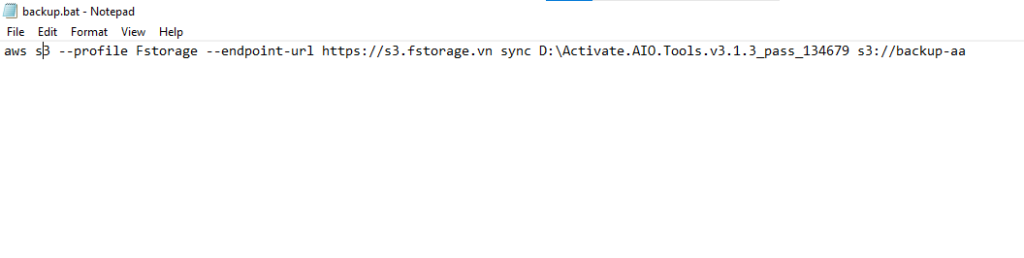
Save As
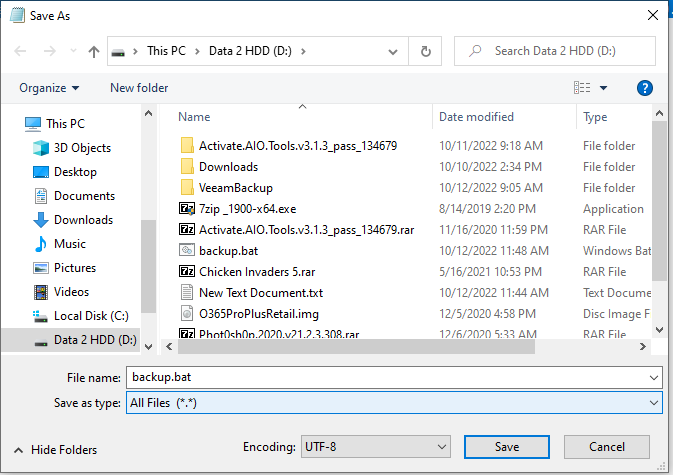
Lưu ý chỗ Save as type chọn All File (*.*)
Sau khi đặt tên file xong bấm Save
Kiểm tra lại file trong ổ đĩa D:\ xem đã có file chưa
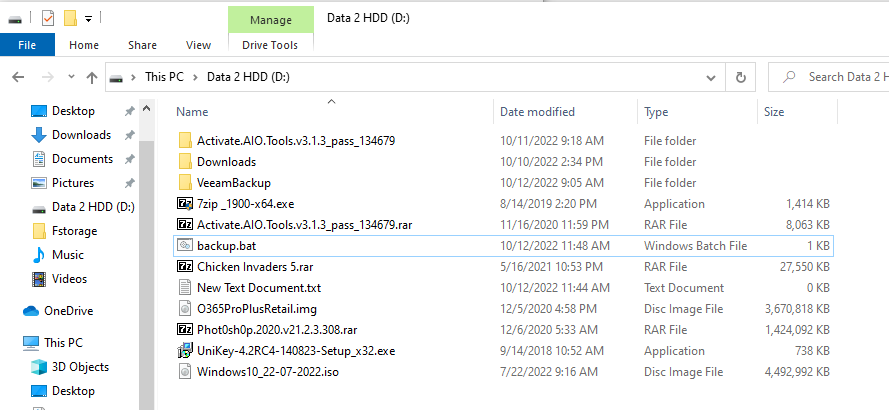
File backup.bat đã có.
Thử xem file backup.bat chạy được không.
Bấm double click vào file.
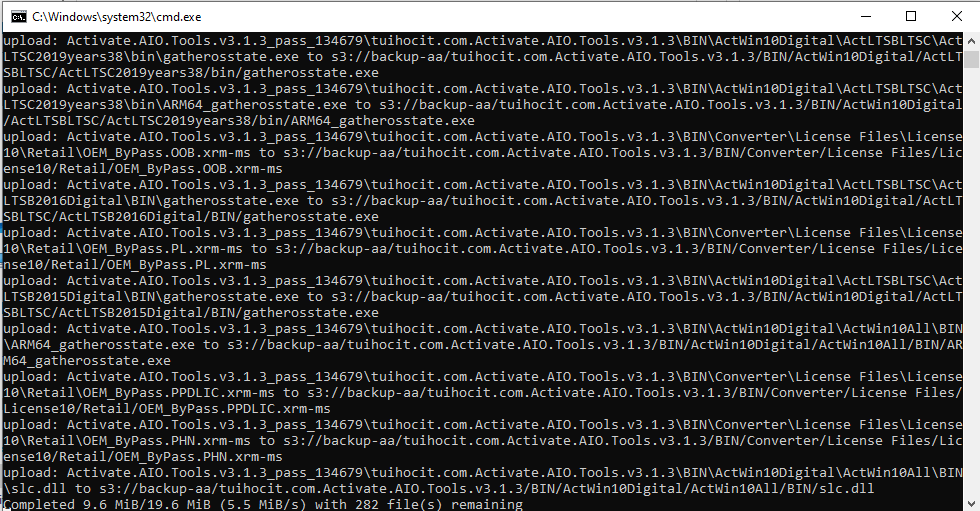
Quay lại Task Scheduler
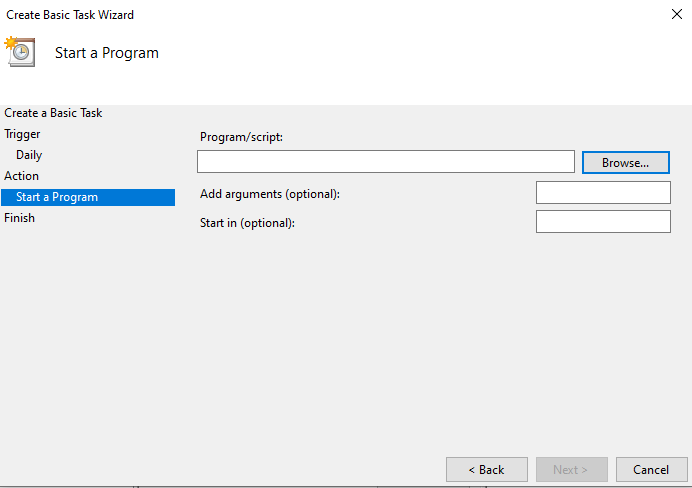
Add File backup.bat vào Task Scheduler
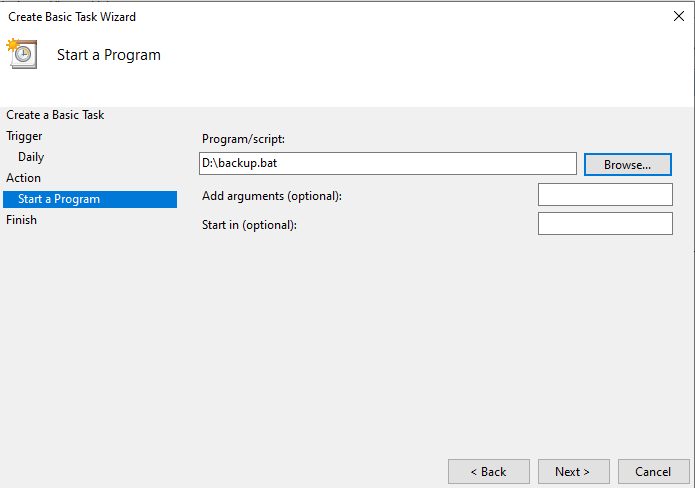
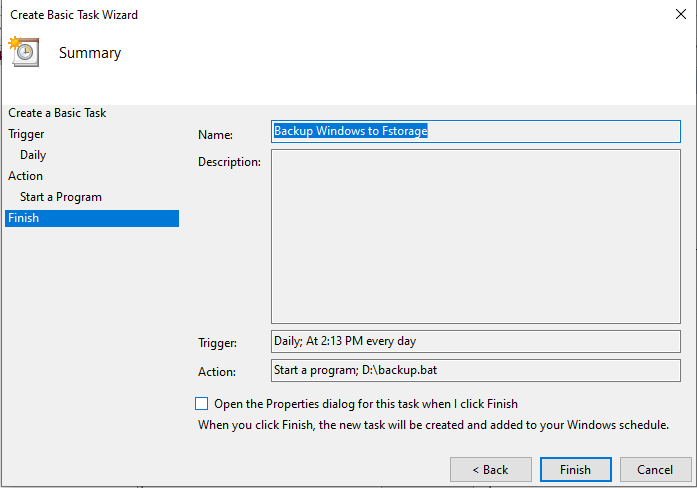
Xem lại các thông tin và Bấm Finish để hoàn tất.
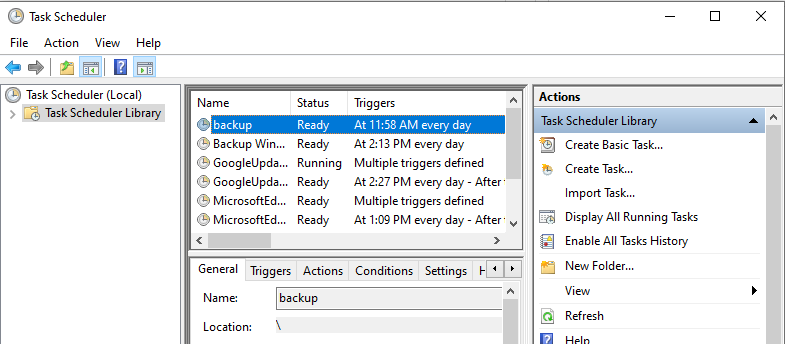
Đã có Task backup trong Task Scheduler
Hướng dẫn thao tác trên hệ điều hành Linux
Xem hướng dẫn kết nối Fstorage trên Linux tại đây https://docs.fstorage.vn/books/huong-dan-ket-noi-linux-voi-fstorage/page/huong-dan-ket-noi-fstorage-voi-aws-cli
Tạo Lịch để tự động backup bằng Crontab
Mở Crontab
Chạy Command
vi /etc/crontab hoặc crontab -e
Copy và Paste Command
37 18 * * * root (date && /usr/bin/aws s3 --profile fstorage --endpoint-url https://s3.fstorage.vn sync /root/ s3://backup-aa) >> /var/log/log_sync.log
(Lưu ý đổi giờ theo như mong muốn)
Sau khi tạo Crontab xong chạy command
systemctl restart crond
Để áp dụng lịch mới tạo
Như vậy là mình đã hướng dẫn bạn xong cách tạo lịch tự động Backup trên Windows và Linux. Chúc bạn thành công!
Để tìm hiểu thêm về dịch vụ FStorage, vui lòng liên hệ đến:
Fanpage: https://www.facebook.com/fstorage
Email: support@fstorage.vn