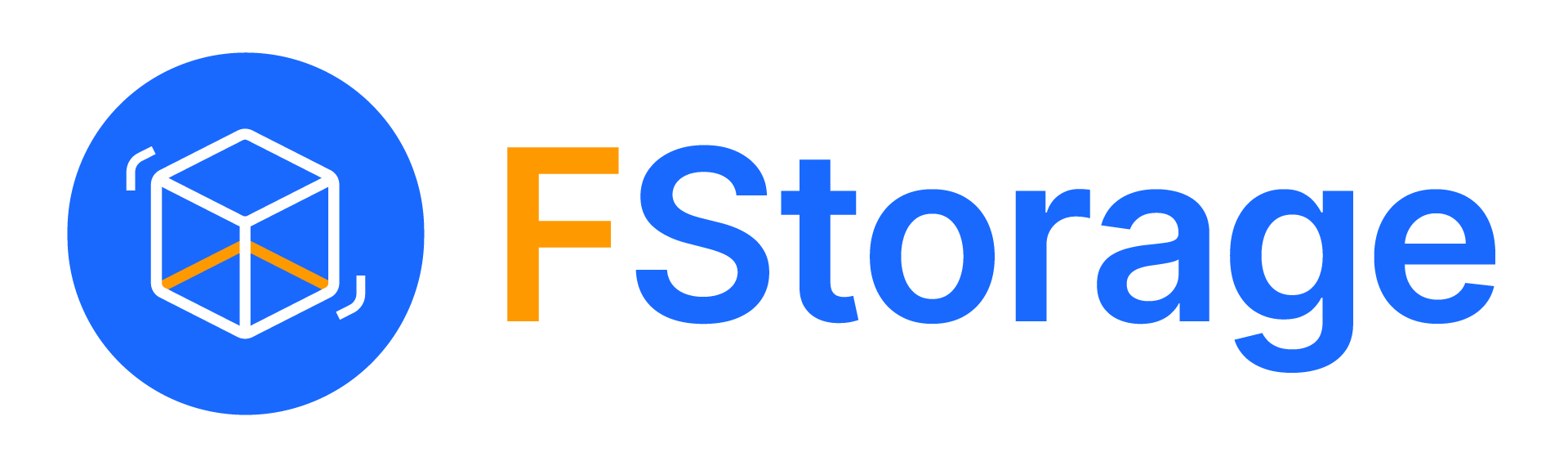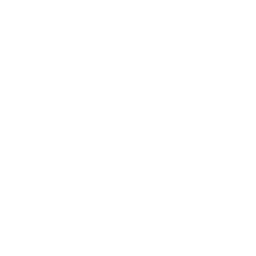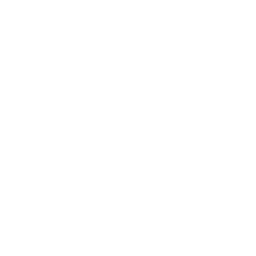Việc backup dữ liệu với khối lượng lớn từ Cloud quốc tế về Việt Nam có lẽ là một trong những vấn đề doanh nghiệp gặp phải. Và cần có giải pháp hỗ trợ để có thể vận hành một cách tối ưu chi phí nhất việc lưu trữ. Trong bài viết này, FStorage sẽ hướng dẫn cách kết nối.
Mục lục
Chuẩn bị
1 Server Linux hoặc 1 PC Windows (Lưu ý server hoặc PC không được tắt trong quá trình di chuyển dữ liệu)
Hướng dẫn thao tác trên server Linux
1. Cài đặt Rclone (Xem hướng dẫn cài đặt và cấu hình Rclone tại đây)
2. Cấu hình kết nối Rclone với Cloud.
Mở file rclone.conf trong ./config/rclone/rclone.conf
Add các thông tin tài khoản của 2 cloud
[amazon]
type = s3
env_auth = false
access_key_id = xxxxxxxxxxxxxx
secret_access_key = xxxxxxxxxxxxxxxxxxxxxx
region = xxxx
endpoint = https://s3.amazonaws.com
#location_constraint =
#server_side_encryption =
[Fstorage]
type = s3
env_auth = false
access_key_id = xxxxxxxxxxxxxx
secret_access_key = xxxxxxxxxxxxxxxxxxxxxxx
region = hcm1
endpoint = https://hcm1.fstorage.vn
#location_constraint =
#server_side_encryption =
(Thay đổi Endpoint và region cho phù hơp theo thông tin mà bạn nhận được)
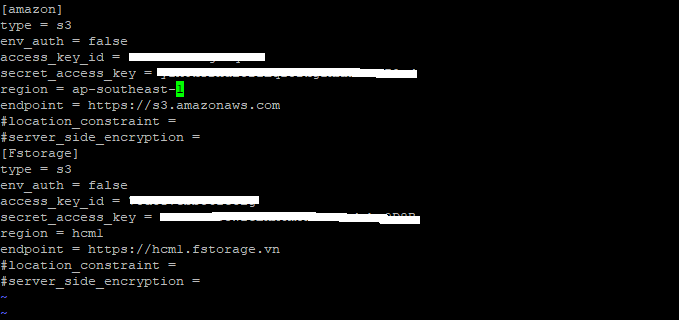
Kiểm tra kết nối với 2 Cloud
Gõ comamand
rclone lsf Fstorage:
Show ra được Bucket thì đã kết nối thành công với Fstorage

Tương tự đối với Cloud Amazon
rclone lsf amazon:
Có thể dùng move, copy hoặc sync để di chuyển dữ liệu.
Thao tác với command move
rclone move -P amazon:sss Fstorage:multicloud
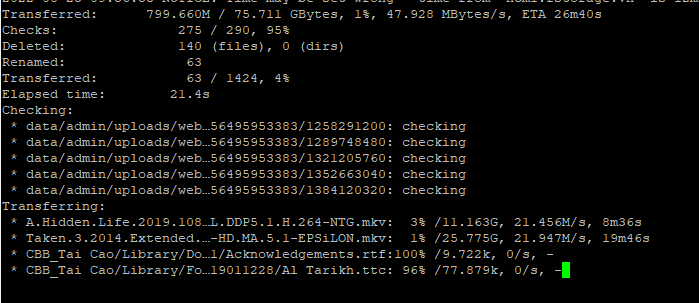
Thao tác với Command Copy
rclone copy -P amazon:sss Fstorage:multicloud

Thao tác với Command Sync
rclone sync -P amazon:sss Fstorage:multicloud

Khuyến nghị dùng Sync để không phải di chuyển dữ liệu lại từ đầu khi server bị tắt đột ngột
Hướng dẫn thao tác trên Windows
Trên Windows có 2 cách để di chuyển dữ liệu qua lại giữa các Cloud.
Nếu muốn dùng Commandline thì vẫn có thể dùng Rclone giống như trên Linux hoặc là dùng tool DragonDisk
Hướng dẫn thao tác với Rclone
1. Cài đặt Rclone trên Windows (xem hướng dẫn tại đây)
2. Cấu hình kết nối với Cloud
Fstorage
Chạy Command trên Powershell
.\Downloads\rclone.exe config create Fstorage s3 env_auth false access_key_id xxxxxxxxxxxxxx secret_access_key xxxxxxxxxxxxxxxxxxxxx region hcm1 endpoint https://hcm1.fstorage.vn

Amazon
.\Downloads\rclone.exe config create Amazon s3 env_auth false access_key_id xxxxxxxxxxxxxxxxxxxxx secret_access_key xxxxxxxxxxxxxxxxxxxx region ap-southeast-1 endpoint https://s3.amazonaws.con

Kiểm tra kết nối với Fstorage
Gõ Command:
.\Downloads\rclone.exe lsf Fstorage:

Các thao tác di chuyển move, copy và sync
Thao tác với command move
.\Downloads\rclone.exe move -P Amazon:sss Fstorage:multicloud
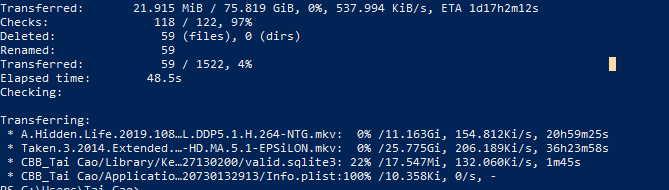
Thao tác với Command Copy
.\Downloads\rclone.exe copy -P Amazon:sss Fstorage:multicloud

Thao tác command Sync.
.\Downloads\rclone.exe sync -P Amazon:sss Fstorage:multicloud

Hướng dẫn thao tác với tool DragonDisk
1. Hướng dẫn cài đặt DragonDisk (Xem hướng dẫn cài đặt DragonDisk tại đây)
2. Các thao tác trên DragonDisk.
Cấu hình kết nối tài khoản Fstorage
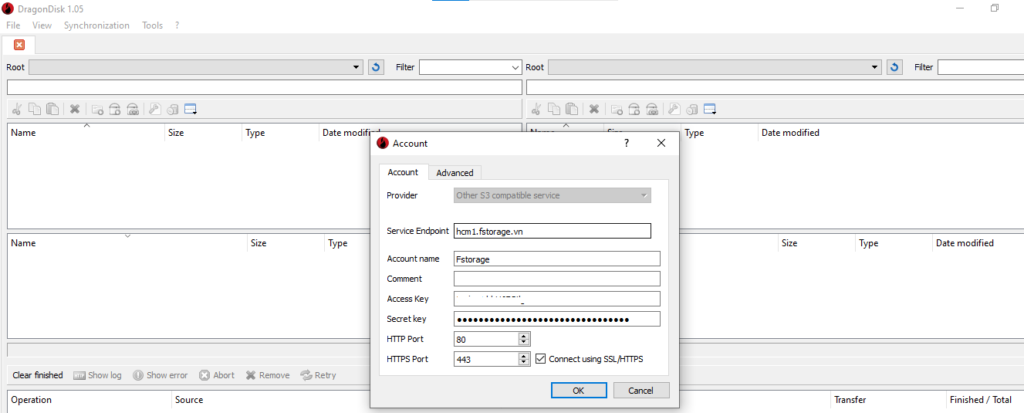
Cấu hình kết nối tài khoản Amazon
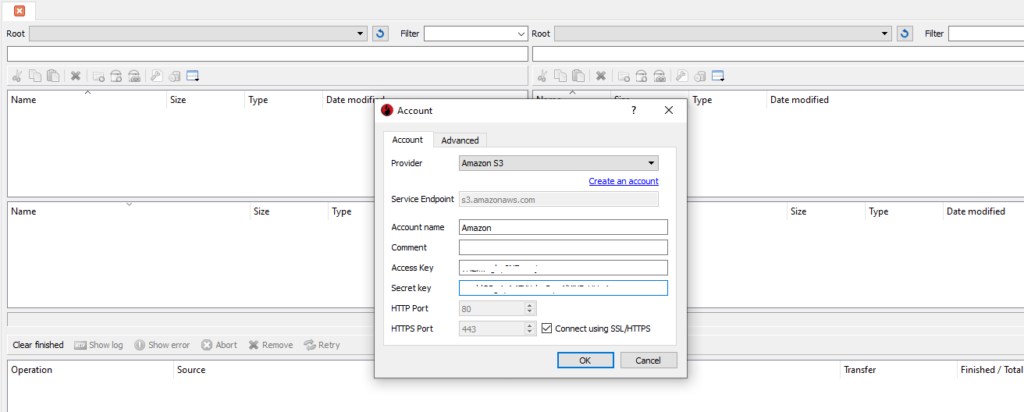
Sau khi hoàn thành kết nối 2 tài khoản Cloud
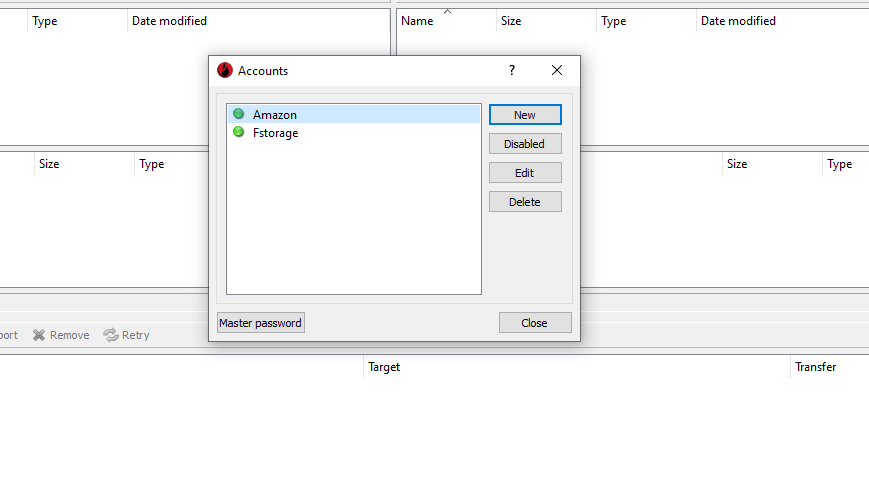
Chọn Cloud cho 2 Expolorer
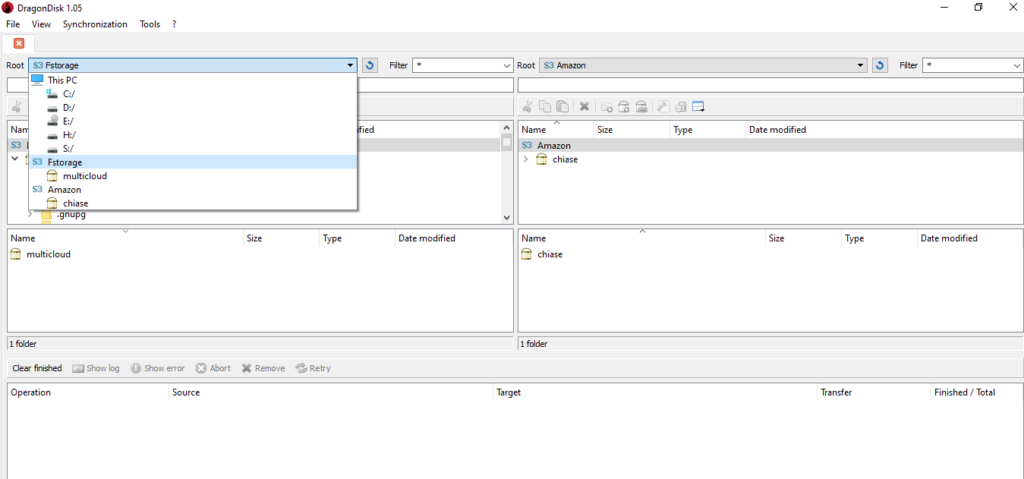
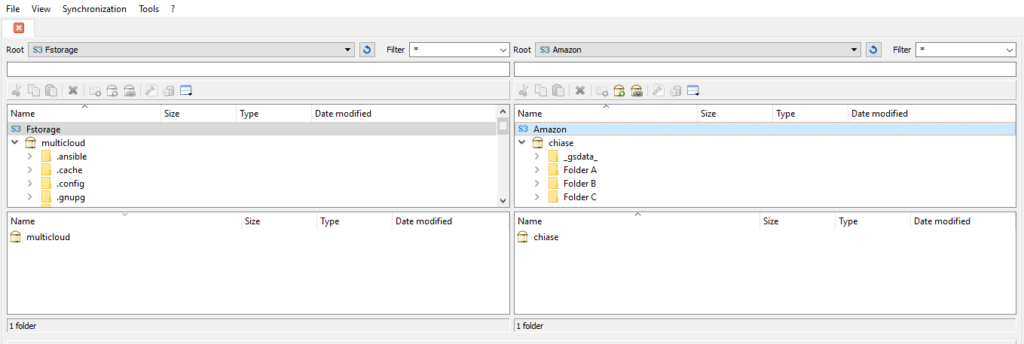
Để di chuyển dữ liệu chỉ cần kéo thả qua lại giữa 2 explorer
Hoặc tạo Job để đồng bộ
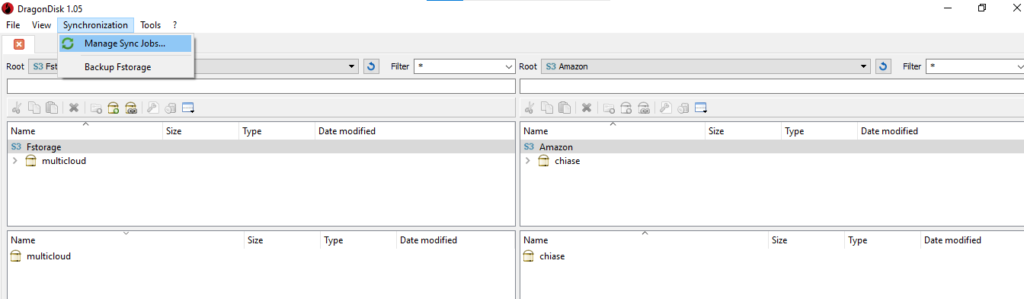
Bấm Add để tạo mới Job
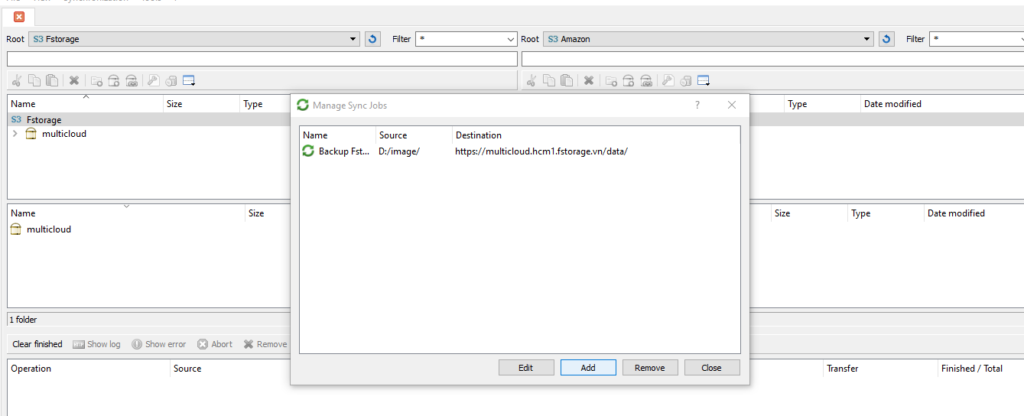
Chọn Source và Target
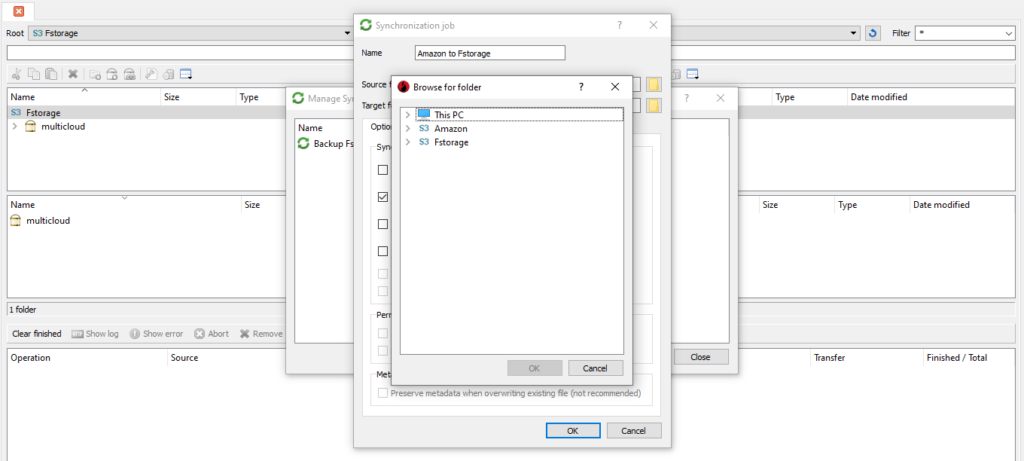
Sau khi hoàn thành tạo Job
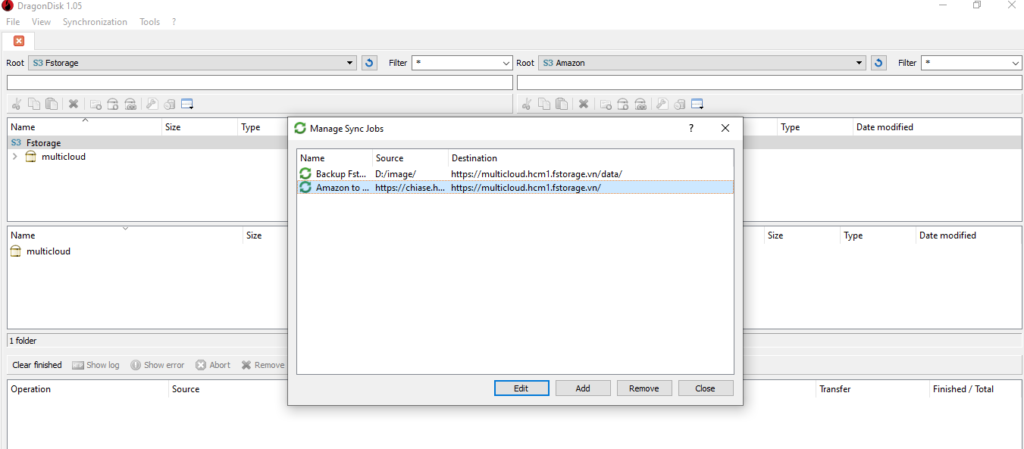
Bấm vào Job để chạy đồng bộ
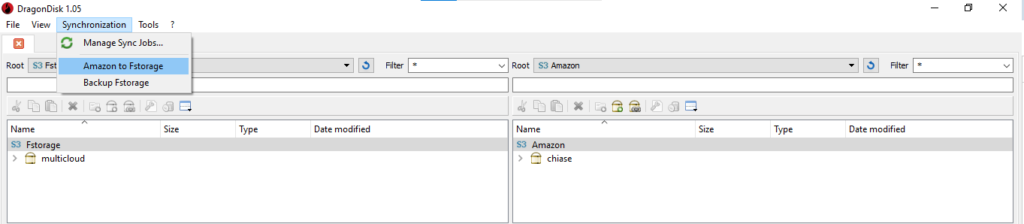
Kết luận
Để giải quyết vấn đề mà các doanh nghiệp đang gặp phải Fstorage đưa ra giải pháp backup dữ liệu từ cloud quốc tế về FStorage. Giúp doanh nghiệp dễ dàng di chuyển dữ liêu, sao lưu dữ liệu cũng như giảm các chi phí nâng cấp mở rộng không gian lưu trữ.
Để tìm hiểu thêm về dịch vụ FStorage, vui lòng liên hệ đến :
Fanpage: https://www.facebook.com/fstorage
Email: support@fstorage.vn